آموزش افزودن کاربر ادمین بدون دسترسی به پیشخوان در وردپرس
افزودن کاربر ادمین بدون دسترسی به پیشخوان در وردپرس : بعضی مواقع پیش می آید که شما یوزرنیم و پسورد خود را فراموش می کنید یا ممکن است سایت شما هک شود و هکر اکانت شما را به کل حذف کند در اینگونه مواقع شما می توانید از روش های مختلف اقدام به افزودن یک کاربر با دسترسی مدیریت ایجاد کنید و به پیشخوان خود دسترسی داشته باشید. در این مقاله چند روش افزودن کاربر ادمین بدون دسترسی به پیشخوان وردپرس را آموزش می دهیم.
نکته: قبل از ایجاد هرگونه تغییر در وبسایت مطمئن شوید که یک پشتیبان از سایت خود تهیه کردید. که در صورت بروز مشکل بتوانید این پشتیبان را بازگردانی کنید. با ادامه این آموزش وردپرس همراه باشید
افزودن کاربر ادمین از طریق فایل functions.php:
به شخصه این روش رو به روش بعدی که از طریق دیتابیس کاربر جدید به سایت اضافه می کند ترجیح میدهم. چراکه روش ساده تری هست از نظر من و سریع تر به نتیجه خواهید رسید.
برای اینکار فقط کافیست از طریق ابزار های FTP و یا به وسیله فایل منیجر هاستتون به فایل functions.php پوسته سایتتان دسترسی پیدا کنید و کد های زیر را داخل این فایل قرار بدید.
بدیهی است که در بخش user , pass , email باید نام کاربری ، کلمه عبور و پست الکترونیکی خود را وارد کنید.
برای حفط مسائل ایمنی پس از اولین ورود کد های اضافه شده را از فایل توابع پوسته خود حذف کنید.
شما می تونید کد ها و ترفند های بیشتری را در مورد فایل fnctions.php وردپرس را در مقاله 31 ترفند بسیار مفید برای فایل توابع وردپرس ببینید و استفاده کنید.
افزودن کاربر ادمین در وردپرس از طریق دیتابیس:
روش بعدی که برای افزودن کاربر وجود داره استفاده از دیتابیس وردپرس هست که مراحل نسبتا پیچیده تری نسبت به روش قبلی داره.
در قدم اول شما باید به پنل هاست خود مراجعه کنید و برروی دکمه phpmyadmin کلیک کنید تا به بخش مدیریت دیتابیس phpmyadmin منتقل شوید.
بعد از اینکه وارد این بخش شدید ما می بایست تغییراتی را در جداول wp_users و wp_usermeta ایجاد کنیم. بعد از انتخاب دیتابیس وردپرس برروی جدول wp_users کلیک کنید.
توجه: دقت کنید که ممکن است در سایت شما پسوند wp_ متفاوت باشد.
ما نیاز داریم تا کاربر ادمین جدید خودمون را وارد کنیم برای اینکار برروی تب insert کلیک کنید. پس از کلیک روی این تب تصویری مانند تصویر زیر برای شما باز می شود که باید مقادیر داخل آن را به اینصورت پر کنید:
- ID – یک عدد باید در این قسمت وارد کنید (در این مثال ما عدد 4 را وارد کردیم)
- user_login – در این بخش نام کاربری مد نظرتان را وارد کنید
- user_pass – در این بخش باید پسورد مد نظرتان را وارد کنید(دقت کنید که در بخش function گزینه md5 را انتخاب کرده باشید)
- user_nickname – در این بخش نیک نیم خودتون را می تونید وارد کنید
- user_emain – ایمیل خودتون را باید در این بخش وارد کنید.
- user_url – آدرس وبسایت خودتون را میتونید در این فیلد قرار بدید
- user_registered – تاریخ و زمانی که کاربر ایجاد شده را انتخاب کنید.
- user_status – در این بخش عدد 0 را وارد کنید
- display_name – در این بخش نامی که می خواهید در سایت نمایش داده شود را باید انتخاب کنید.
- بعد از وارد کردن این موارد برروی گزینه GO کلیک کنید.
در مرحله بعدی ما نیاز داریم تا اطلاعاتی را مانند مرحله قبل به جدول wp_usermeta اضافه کنیم. مانند قبل برروی این جدول کلیک کرده و به تب insert مراجعه کنید و اطلاعات را مانند موارد زیر وارد کنید:
- unmeta_id – این بخش را خالی رها کنید.
- user_id – در مرحله قبل شما یک آی دی برای کاربر خود در نظر گرفتید آن آی دی را در این فیلد وارد کنید.
- meta_key – عبارت wp_capabilities را داخل این فیلد قرار دهید.
- meta_value – عبارت a:1:{s:13:”administrator”;s:1:”1″;} را عینا داخل این فیلد کپی کنید.
یک سطر دیگه insert کنید و ایندفعه فرم را به صورت زیر وارد کنید.
- unmeta_id – این بخش را خالی رها کنید.
- user_id – در مرحله قبل شما یک آی دی برای کاربر خود در نظر گرفتید آن آی دی را در این فیلد وارد کنید.
- meta_key – عبارت wp_user_level را داخل این فیلد قرار دهید.
- meta_value – در این بخش عدد 10 را وارد کنید.
حال روی دکمه GO کلیک کنید.
بسیار خب حال شما می توانید با مراجعه به wp-admin به پیشخوان وردپرس وارد شوید. پس از وارد شدن به بخش تغییر کاربری بروید و کاربر جدیدی که ساختید را ویرایش کنید. اگر نیاز به تغییرات ندیدید بدون تغییر یکبار تنظیمات را ذخیره کنید.
اینکار کمک می کند تا وردپرس تنظیمات کاربر شما را که ما به صورت دستی انجام دادیم به صورت اتومات و استاندارد بهینه کند.
همانطور که مشاهده کردید روش اول بسیار ساده تر و سریع تر بود اما همواره برای انجام کار های مختلف روش های مختلفی وجود دارد که در جای خود می تواند مفید واقع بشه. خیلی ممنون که همراه ما بودید.
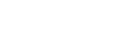
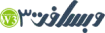
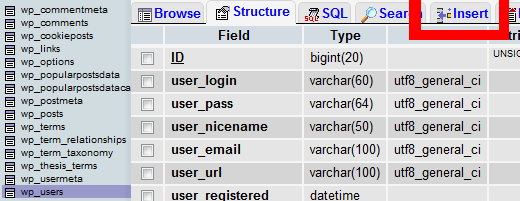
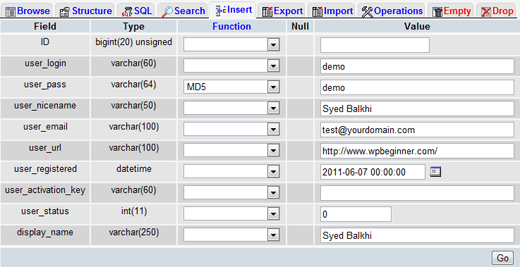









نظرات :
8 دیدگاه دربارهٔ «آموزش افزودن کاربر ادمین بدون دسترسی به پیشخوان در وردپرس»
واقعا دمت گرم
من معمولا کامنت نمیزارم برای مقالات، ولی واقعا آموزش شما باعث شد مشکلی که چند روزه درگیرشم حل شه و خیلی ازتون سپاسگزارم. با آرزوی موفقیت برای شما
درود بر شما – خوشحالم که مشکلتون حل شده
سلام من تعداد 80 هزار ایمیل دارم که مربوط به مشتریان خودم هست
میخواستم ببینم افزونه ی چیزی هست این ایمیل ها رو یه جا وارد وردپرس کنم ؟
با تشکر
با سلام
بنظر می رسد این قسمت مطلب – عبارت a:1:{s:13:”administrator”;s:1:”1″;}
باید به نسخه جدید بروزرسانی شود تا کاربران در بعد از مطالعه دچار مشکل نشوند
عبارت جدید
a:1:{s:13:”administrator”;b:1;}
موفق باشید
سلام مرسی بابت آموزشتون.
من اینکار ها رو انجام دادم ولی ادمین اضافه نشد، فقط یه کاربر معمولی اضافه شده. یعنی وارد پیشخوان وردپرس که میشم و نام کاربری و رمز رو میزنم ، وارد پیشخوان نمیشه فقط صفحه اول سایت باز میشه. انگار دسترسی ندارم به پیشخوان. مشکل از کجاست؟
سلام اگر طبق آموزش جلو رفته باشید نباید مشکلی پیش بیاد از طرق تلگرام مشکلتون رو واضح بیان کنید پاسخ داده خواهد شد با تشکر
سلام
در بخش meta_value عبارت زیر رو جايگزين کنید درست میشه
a:1:{s:13:”administrator”;b:1;}