آموزش تغییر دسته پیش فرض وردپرس “دسته بندی نشده”
تغییر دسته پیش فرض وردپرس : در وردپرس دسته پیش فرضی با عنوان دسته بندی نشده وجود دارد. که خیلی ها مخصوصا ابتدای نصب وردپرس میخواهند این دسته را ویرایش و یا حذف کنند. و یا حتی می خواهند دسته پیش فرض وردپرس خود را عوض کنند. اما راه و روش اصولی آن را نمیدانند. در این مقاله آموزش وردپرس میخواهیم نحوه ویرایش حذف و تغییر دسته پیش فرض وردپرس را آن هم به صورت صحیح به شما آموزش دهیم.
دسته پیش فرض چیست ؟
دسته ها و برچسب ها دو شیوه دسته بندی مطالب در وردپرس هستند که به صورت پیش فرض در وردپرس قرار داده شده اند. و مطالبی که شما در سایت وردپرسی خود ارسال می کنید باید حداقل شامل یک دسته باشد.
اگر شما هنگام نگارش یک مطلب فراموش کنید که دسته بندی برای آن مطلب انتخاب کنید به صورت اتوماتیک دسته پیشفرض وردپرس که در ابتدای نصب ” دسته بندی نشده ” نام دارد. به عنوان موضوع مطلب انتخاب خواهد شد.
در حالت عادی شما می توانید به مراجعه به بخش نوشته ها >> دسته ها یک دسته را حذف کنید. اما برای دسته پیش فرض این امکان فراهم نیست. و شما باید دسته پیش فرض وردپرس را به دسته دیگری تغییر دهید تا بتوانید دسته قبلی را حذف کنید.
دو راه برای این مشکل وجود دارد یکی اینکه دسته پیشفرض وردپرس که “دسته بندی نشده ” نام دارد را تغییر نام دهید و کلمه با معناتری برای آن انتخاب کنید. یا اینکه کلا دسته دیگری را به عنوان دسته پیش فرض تعیین کنید.
خوب سوالی که پیش میاد این هست که چگونه این کار ها را کامل و به صورت صحیح انجام دهیم؟ در ادامه مطلب با ما همراه باشید تا به جواب این سوال برسید.
تغییر نام دسته پیش فرض در وردپرس:
شما یک دسته پیش فرض را نمی توانید حذف کنید اما قادر به ویرایش و تغییر نام آن هستید. برای اینکار کافی است به مسیر نوشته ها >> دسته ها بروید. و برروی لینک موجود با نام ویرایش در زیر دسته ” دسته بندی نشده ” کلیک کنید.
با کلیک برروی این لینک شما به صفحه دیگری منتقل می شوید که در آن می توانید عنوان و نامک و توضیحات دسته پیش فرض وردپرس را تغییر دهید.
اگر وبسایت شما هنوز راه اندازی نشده و یا لینک های شما در موتور های جستجو ایندکس نشده شما می توانید به راحتی نامک دسته پیش فرض را تغییر دهید.
اما اگر وبسایت شما از قبل راه اندازی شده است اگر شما نامک این دسته را تغییر دهید هنگامی که کاربران یا موتور های جست و جو به لینک های قدیمی سر بزنند با صفحه 404 مواجه خواهند شد که این مسئله برای سئو سایت به هیچ عنوان مناسب نیست.
اما نگران نباشید ما در ادامه این مقاله آموزش رفع این مشکل را به صورت کامل به شما خواهیم آموخت.
تغییر دسته پیش فرض وردپرس :
شما همچنین می توانید به سادگی دسته پیش فرض وبسایت خود را تغییر دهید. در قدم اول مطمئن شوید که از قبل یک دسته جدید به غیر از دسته پیش فرض ایجاد کرده اید.
اگر شما دسته ای ایجاد کرده اید که دوست دارید به عنوان دسته پیش فرض قرار داده شود از این مرحله رد شوید و به مرحله بعد بروید. اما اگر از قبل دسته ای ایجاد نکردید شما می توانید با مراجعه به مسیر نوشته ها >> دسته ها برروی عنوان افزودن دسته جدید کلیک کنید. و یک دسته جدید ایجاد کنید.
حال شما می توانید با مراجعه به مسیر تنظیمات >> نوشتن در بخش اول دسته پیش فرض را تغییر دهید.
برروی منوی بازشونده کلیک کنید. و دسته مد نظر خودتان را انتخاب کنید. سپس برروی دکمه ذخیره ی تغییرات کلیک کنید.
وردپرس از این پس این دسته را به عنوان دسته پیش فرض در وبسایت شما لحاظ خواهد کرد و در صورتی که هنگام نگارش یک مطلب موضوعی را انتخاب نکنید این موضوع جدید را به عنوان موضوع پست انتخاب می کند.
حال شما میتوانید دسته قبلی که “دسته بندی نشده” نام دارد را حذف کنید. شما می توانید قبل از این کار موضوع مطالبی که به این دسته انتصاب داده شده بود را تغییر دهید. اما این کار را نکنید و دسته را حذف کنید تمام مطالبی که در این دسته وجود داشتند به دسته پیش فرض جدید منتقل خواهند شد.
انتقال آدرس دسته پیش فرض قدیمی:
اگر هنگامی که شما دسته پیش فرض قدیمی خود را ویرایش کردید و نامک آن را تغییر دادید یا آنرا به کل حذف کردید وبسایت شما از قبل راه اندازی شده باشد. کاربران و موتور های جست و جو هنگام رفتن به این آدرس ها با صفحه 404 مواجه خواهند شد که برروی سئو وبسایت شما تاثیر منفی خواهد داشت.
برای حل این مشکل و انتقال آدرس دسته قدیمی به دسته جدید راه حل ساده ای پیش روی شما است.
در قدم اول شما میبایست افزونه Simple 301 Redirects را از مخزن وردپرس برروی وردپرس خود نصب و آنرا فعال کنید. اگر روش نصب افزونه را به صورت کامل بلد نیستید میتوانید به پست آموزش نصب افزونه در وردپرس مراجعه کنید.
لینک افزونه Simple 301 Redirects در مخزن وردپرس
بعد از نصب و فعال سازی این افزونه شما باید به مسیر تنظیمات >> 301 Redirects بروید. و آدرس دسته قدیمی خود را در بخش request و آدرس دسته جدید خود را در بخش destination وارد کنید.
به عنوان مثال اگر آدرس دسته قدیمی شما به صورت زیر باشد:
شما باید عبارت
را در بخش Request وارد کنید.
در بخش destination شما باید آدرس کامل دسته جدید را وارد کنید. برای مثال اگر آدرس شما چیزی مانند زیر باشد:
باید کل آدرس بالا را در فیلد مربوطه وارد کنید.
فراموش نکنید که در پایان کار برروی دکمه ذخیره ی تغییرات کلیک کنید.
تمام کاری که باید میکردید همین بود از این پس کاربران و موتور های جست و جو هنگام وارد کردن آدرس قدیمی به آدرس جدید منتقل خواهند شد.
امیدواریم این مقاله به شما در تغییر دسته پیش فرض وردپرس کمک کرده باشد. یاحق
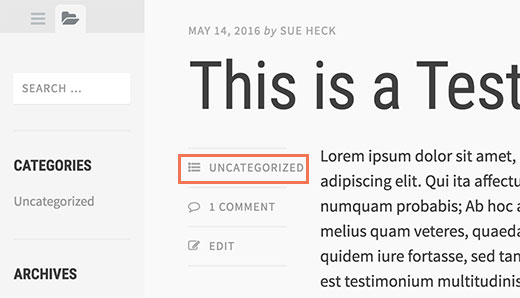
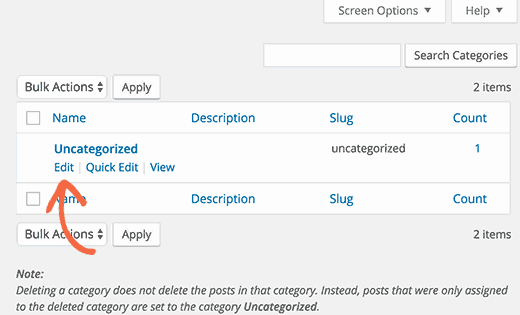
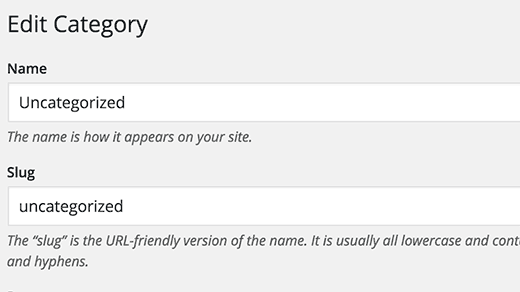
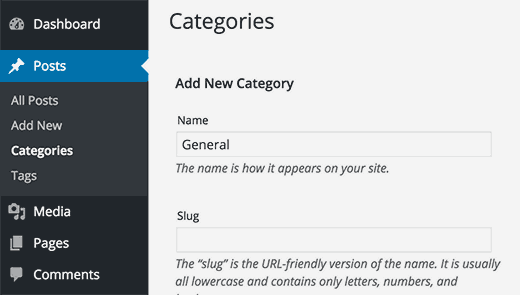
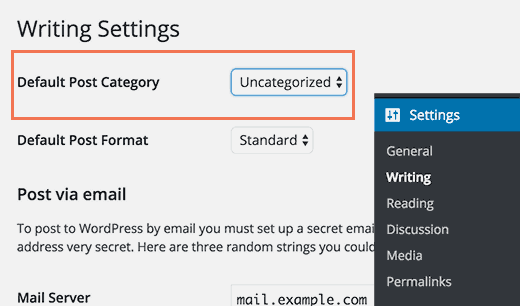
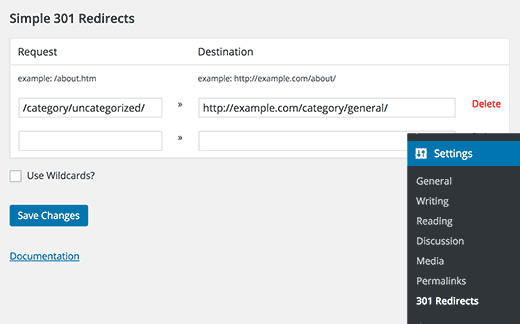









نظرات :
1 دیدگاه دربارهٔ «آموزش تغییر دسته پیش فرض وردپرس “دسته بندی نشده”»
با سلام و احترام
افزونه WP Fastest Cache Premium نسخه حرفه ای یک افرونه کاملا حرفه ای برای وردپرس می باشد که توسط آن می توانید سرعت لود و بارگزاری سایت خود را به راحتی افزاش دهید و هیچ مشکلی در سایت خود مشاهده نکنید . این افزونه در رتبه ی چهارم افزونه های مرتبط قرار دارد و با نصب آن می توانید در رتبه ی مطالب سایتتان در موتور های جستجو تاثیر مستقیم بگذارید . در ادامه با ما و برخی از ویژگی های افزونه همراه باشید .
برای دریافت نسخه حرفه ای این افزونه و مشاهده اطلاعات بیشتر به لینک زیر مراجعه نمایید
با نصب این افزونه می توانید به راحتی در GTmetrix رتبه خود را بهبود داده و سرعت بارگذاری وب سایت را بصورت چشم گیری افزایش دهید. با کلیک بر روی لینک زیر می توانید نتیجه نصب این افزونه روی وب سایت خود ما را مشاهده نمایید.
به همه دوستان عزیز پیشنهاد می کنیم حتما از این افزونه برای وب سایت خود استفاده کنند.