آموزش افزونه WP Statistics بهترین آمارگیر وردپرس

افزونه WP Statistics بهترین افزونه آمارگیر وردپرس است که به شما اطلاعات کاملی از آمار ورودی های سایت تان میدهد. بصورت کلی روند پیشرفت یا پسرفت یک وبسایت با آمار بازدید آن سنجش میشود بنابراین شما بعنوان مدیر سایت باید در جریان آمار بازدید سایت وردپرسی تان قرار بگیرید در مقاله از آموزش وردپرس راهنمای جامع آموزش افزونه WP Statistics را خدمت شما معرفی و نحوه استفاده از آن را آموزش میدهیم
فهرست محتوای این آموزش:
- آموزش نصب افزونه WP Statistics بهترین افزونه آمارگیر وردپرس
- آموزش بخش های مختلف افزونه WP Statistics
- بخش های مختلف تنظیمات افزونه wp statistics
- بهینه سازی WP Statistics
- مثال عملی استفاده از افزونه WP Statistics
- بخش پایانی آمارگیر وردپرس
آموزش نصب بهترین افزونه آمارگیر وردپرس
بهترین افزونه آمار بازدید وردپرس که توانسته محبوبیت خوبی را کسب کند افزونه wp statistics است که تا به الان بیشتر از 500 هزار نفر این افزونه را بر روی وبسایت خود نصب کرده اند. این افزونه عملکرد بسیار خوبی بر روی نسخه های 5.7 وردپرس و نسخه های بالاتر را دارد. این افزونه آمارهای دقیق و مفیدی از میزان بازدیدهای سایت شما ارائه میکند و در هر لحظه قادر هستید اطلاعات کاربردی را دریافت کنید و آنها را ارزیابی و تحلیل کنید.
روش اول نصب این افزونه این است که ابتدا از طریق دکمه زیر این افزونه را دانلود کنید و سپس توسط یکی از روش های نصب افزونه در وردپرس آن را نصب و فعال کنید
دانلود افزونه wp statistics
روش دوم این است که به سادگی از طریق “پیشخوان وردپرس” وارد قسمت “افزونه ها” شوید و دکمه “افزودن” را بزنید. در بخش جستجو عبارت wp statistics را وارد کنید و جستجو را بزنید. پس از اینکه افزونه توسط وردپرس یافت شد میتوانید آن را نصب و فعال کنید.
پس از فعال سازی افزونه wp statistics، در پنل مدیریت وردپرس خود باید گزینه آمار را مشاهده کنید. در تصویر زیر میتوانید این گزینه را مشاهده کنید و در ادامه بیشتر درباره این افزونه توضیح داده ایم.
آموزش کامل افزونه WP Statistics
افزونه WP Statistics از تنظیمات مختلفی تشکیل شده است و در ادامه تک تک بخش ها را به شما معرفی خواهیم کرد. پس از آشنایی با تنظیمات این افزونه در همین بخش سراغ بهینه سازی تنظیمات این افزونه میرویم و این مورد را به طور کامل آموزش میدهیم.
بخش های مختلف تنظیمات افزونه wp statistics
در این بخش از افزونه آمار وردپرس پیکربندی این افزونه قابل انجام است و همانطور که در تصویر زیر قابل مشاهده است، این بخش تب های مختلفی دارد. در این بخش تک تک بخش ها شرح داده شده است.
سربرگ عمومی:
در این بخش میتوانید تنظیمات مربوط به پیکربندی افزونه wp statistics را انجام دهید. این تب از اهمیت زیادی برخوردار است و موارد زیر را باید تنظیم کنید:
کاربران حاضر : اگر تیک کاربران آنلاین را در این قسمت بزنید افزونه کاربرهای حال حاضر سایت شما را ردیابی خواهد کرد. در فیلد بعد که عدد 120 به صورت پیش فرض وارد شده است میتوانید مشخص کنید افزونه آمار بازدید، کاربران سایت شما را هر چند ثانیه شمارش کند و تعداد آن را به آپدیت کند. البته باید در انتخاب زمان این بخش دقت کنید زیرا هر چه سرعت این فرایند بیشتر شود بخش بیشتری از سرور شما درگیر آن خواهد شد و بر روی سرعت سایت شما تاثیر منفی خواهد گذاشت.
record all user : با فعال کردن این گزینه افزونه آمار شروع به شمارش تمام کاربران و افراد مختلف و ربات های موجود در سایت و شروع به ضبط آنها خواهد کرد. بهتر است این گزینه غیرفعال باشد مگر در موارد خاص مانند عیب یابی و برخی موارد دیگر که میتوانید این گزینه را فعال کنید.
بازدیدها : اگر این گزینه فعال شود تعداد بازدیدهای صورت گرفته از برگه ها، نمایش داده خواهد شد.
بازدید کنندگان : این گزینه را فعال کنید تا بتوانید میزان بازدیدکننده های سایت خود را مشاهده کنید.
برگه ها و نوشته ها : به کمک این گزینه میتوانید تعیین کنید افزونه آمار، در شمارش میزان کاربران همه برگه ها و صفحه ها را محاسبه کند یا نه؟ اگر گزینه “رهگیری همه برگه ها” یا track all pages را تیک بزنید این گزینه هم فعال میشود.
افزونه کش : در صورتی که در وردپرس خود از افزونه کش استفاده کرده اید، تیک این گزینه را بزنید تا فعال گردد.
متفرقه : سایر تنظیمات را در این بخش میتوانید انجام دهید. تنظیمات مربوط به نمایش دادن آمار در menu bar و غیر فعال سازی اطلاعیه ها را در اینجا انجام دهید.
موتور های جستجو : اگر این بخش را فعال کنید افزونه WP Statistics تعداد کاربرهایی که با استفاده از موتورهای جستجو به سایت شما وارد شده اند را نمایش خواهد داد. میزان بازدیدهای صورت گرفته از طریق سرچ engine های پرطرفدار مثل گوگل و yahoo و باندکس و bing و سایر موتورهای جستجو، توسط افزونه قابل مشاهده است.
در بخش موتور های جستجو میتوانید مرورگرهایی که بازدید بسیار کمتری دارند را غیر فعال کنید. این موارد را در تصویر بالا و همچنین در تصویر میتوانید مشاهده کنید و طبق آن گزینه های موجود در افزونه را برای خود تنظیم کنید.
نمودار : آخرین بخش قرار گرفته در تب عمومی نمودار است و اگر این گزینه را فعال کنید یک گزینه دیگر به آمار ورودی سرچ engine شما تحت عنوان “جمع کل” اضافه خواهد شد.
سربرگ آی پی کاربران:
در تب آی پی کاربران میتوانید آی پی خود را مشاهده کنید. در بخش زیر هم میتوانید روش دریافت آدرس IP در سرورهای گوناگون را مشاهده و تنظیم کنید و بهتر است گزینه ها را به صورت پیش فرض باقی بگذارید.
سربرگ حریم خصوصی:
نشان آیپی ناشناس : طبق قوانین GDPR آی پی کاربران را به شکل دقیق ذخیره نمیکند. همانطور که در تصویر زیر توضیح داده شده است آی پی 888.888.888.888 به 888.888.888.000 تبدیل میشود.
هش کردن آدرس آیپی : اگر این گزینه را فعال کنید، آی پی های بازدیدکنندگان در database سیو نخواهد شد. برای اینکه از افشا شدن اطلاعات و آی پی کاربران جلوگیری شود هش های مخصوصی به کار گرفته خواهد شد. بدین ترتیب بدون اینکه به آی پی های ذخیره شده آسیبی وارد شود یا از بین بروند، تنظیماتی بر روی آنها اعمال میشود.
ذخیره کردن مرورگرهای بازدیدکنندگان : در بخش Store Entire User Agent اطلاعاتی که در مورد مرورگرهای بازدیدکنندگان است مانند نام مرورگر، ورژن و… ذخیره خواهد شد و در دیتابیس به آن دسترسی خواهید داشت. بهتر است در صورت عیب یابی این گزینه را فعال کنید.
سربرگ اطلاعیه ها :
تنظیمات متداول گزارش : برای اینکه به صورت منظم آمار ها را دریافت کنید لازم است ایمیل تان را در این فیلد وارد کنید.
به روزرسانی گزارش : هر کدام از این گزینه ها را که تیک زده باشید، با آپدیت شدن آموزش افزونه WP Statistics یا پایگاه داده مربوط به آن یک ایمیل دریافت خواهید کرد که شامل اطلاعات مربوط به آن است.
گزارش آماری : اگر تیک این گزینه را زده باشید، به تنظیمات بیشتری دسترسی پیدا میکنید و به کمک آن امکان دریافت ایمیل حاوی اطلاعات و آمارهای بیشتر فراهم خواهد شد. آمارهایی شامل: بازدیدها و بازدیدکنندگان و… . به کمک گزینه زمانبندی میتوانید زمان دریافت آمار ها را مشخص کنید. البته در وارد کردن این زمان دقت کنید و آن را اعداد بسیار پایین (مثلا یک دقیقه) وارد نکنید تا سرعت سایت شما کاهش پیدا نکند. شاید ماهانه گزینه مناسبی باشد تا فرصت تحلیل آمار هم برای شما فراهم باشد.
بخش بعدی مربوط به شیوه دریافت اطلاعات است. این بخش به طور پیش فرض روی ایمیل قرار دارد. اگر بخواهید اطلاعات را به صورت پیامکی دریافت کنید خرید نسخه پیامکی این افزونه الزامی است. برای اینکه نوع پیام و آمار دریافتی را مشخص کنید میتوانید بدنه پیام را تنظیم کنید. کد کوتاه قرار گرفته در زیر ویرایشگر مربوط به آمار ها را میتوانید کپی کنید. کد کوتاه مربوط به آمار مورد نظرتان را به سادگی کپی کنید و در ویرایشگر قرار دهید.
اعلان های مدیر : اگر تمایل دارید در پنل مدیریت خود اعلان های پلاگین WP Statistics را دریافت کنید میتوانید این گزینه را فعال کنید.
سربرگ پیشخوان:
ابزارک های پیشخوان : در صورت غیر فعال کردن این گزینه میتوانید در صفحه اصلی و پیشخوان وردپرس خود، یک بخش ایجاد کنید که در آن آمار بازدید وردپرس اخیر سایت قابل مشاهده شود. با فعال کردن این گزینه این ابزارک غیر فعال میشود.
نقشه : اگر این گزینه را غیر فعال باقی بگذارید، یک نقشه در صفحه بازدید کلی به طور پیش فرض قرار دارد که در آنجا که بازدیدها را نمایش میدهد امکان مشاهده کشور بازدید کننده ها فراهم شده است. اگر خواستید این نقشه را حذف کنید کافی است تیک این گزینه را بزنید.
سربرگ Roles:
با استفاده از گزینه هایی که در این تب قرار گرفته است امکان تعیین سطح دسترسی هر کدام از نقش ها جهت ایجاد تغییر در دیتا و اطلاعات مربوط به این افزونه وجود دارد.
به صورت زیر میتوانید سطح دسترسی مورد نظر را تعیین کنید.
- مدیر شبکه > “manage network”
- مدیر> “manage options”
- ویرایشگر > “edit others posts”
- نویسنده > “publish posts”
- مشارکتکننده > “edit posts”
- همه افراد > read
سربرگ استثنائات:
اگر میخواهید در آمار بازدید سایت و تعداد آن در وردپرس استثناء ایجاد کنید میتوانید از طریق این بخش اقدام کنید.
رکورد استثنائات : با زدن تیک این گزینه، یک گزینه جدید در منوی آمار در پیشخوان تحت عنوان “استثنائات” قرار میگیرد و در آنجا به یک نمودار دسترسی دارید. در ادامه این نمودار توضیح داده شده است.
در این نمودار به آمار برخی از صفحات سایت که خاص هستند دسترسی دارید. صفحه هایی مثل صفحه ورود و 404 و… . تمام این صفحات در تصویر زیر مشخص هستند و میتوانید آنها را مشاهده کنید.
یکی از کاربرد های این بخش در یافتن لینک های مخرب است. فرض کنید مدتی است که در این نمودار تعداد بازدیدهای صفحه 404 افزایش یافته است. ممکن است به خاطر وجود یک لینک اشتباه در شبکه های اجتماعی یا در یک وب سایت دیگر کاربران به صفحه ای 404 هدایت شده باشند. به کمک اطلاعات موجود در این بخش میتوانید امنیت و مدیریت سایت خود را تا حد زیادی بهبود و توسعه دهید.
نام دلخواه خود را از میان گزینه های موجود میتوانید انتخاب کنید تا نمودار آن در صفحه حذف گردد. به این صورت سایر نمودارها قابل مشاهده هستند و بررسی آنها بهتر صورت میگیرد. البته اگر دوباره کلیک کنید آن نمودار نمایش داده خواهد شد. این مورد در تصویر با یک فلش قرمز مشخص شده است.
محروم کردن نقش های کاربری: در این بخش میتوانید بازدید برخی از نقش ها را نادیده بگیرید. دلیل ایجاد کردن این ویژگی این بوده که تعداد دقیق مخاطب های خود را بتوانید مشخص کنید. شاید به عنوان مدیر هر روز به صفحات زیادی از سایت خود سر بزنید، پس برای اینکه اطلاعات دریافتی شما دقیق تر باشد، میتوانید مدیر را از محاسبه در آمار محروم کنید. بدین ترتیب اگر از صفحه ای بازدید کنید، در آمار و بازدید نهایی افزونه تاثیری نخواهد داشت. برای این کار از بخش محروم گزینه “مدیر کل” را انتخاب کنید. (این مورد را در دو تصویر بالاتر میتوانید مشاهده کنید).
لیست ربات ها : در این بخش میتوانید یک لیست از ربات ها را مشاهده کنید. این ربات ها به دلیل حقیقی نبودن، تاثیری در بازدیدهای سایت شما ندارند و به دلیل قرار گرفتن در لیست محرومیت، بازدید آنها توسط افزونه شمارش نخواهد شد.
به روزرسانی لیست ربات بعد از آپدیت : در صورتی که تیک این گزینه را بزنید، هر بار که افزونه آمار وردپرس را آپدیت کنید، لیست موجود در این بخش نیز آپدیت میشود و احتمالا ربات های جدیدی به آن افزوده میگردد. ممکن است خودتان به صورتی دست یک یا چند ربات به این لیست اضافه کرده باشید. با آپدیت افزونه ربات های مورد نظر شما نیز حذف خواهد شد. (البته تنها در صورتی که گزینه به روزرسانی لیست ربات بعد از آپدیت را فعال کرده باشید).
آستانه سفر ربات : میتوانید برای تعداد بازدید کاربرها یک کف تعیین کنید تا توسط افزونه ربات تلقی گردد. اگر یک وب سایت بزرگ و پرمخاطب دارید این گزینه بخش را نادیده بگیرید.
لیست آدرس آی پی محروم : اگر آی پی یک یا چند کاربر را وارد این بخش کنید، هر بار که با همان آی پی از صفحه های شما بازدید کند، توسط افزونه بازدید آن آی پی نادیده گرفته میشود.
استفاده از هانی پات : honey pot یا ظرف عسل نقش بسیار موثری در افزایش امنیت وب سایت دارد. اگر این گزینه را فعال کنید ربات های زیادی تشخیص داده خواهند شد و بدین ترتیب آمار بازدید دقیق تری دریافت خواهید کرد. اگر میخواهید از این ابزار موثر استفاده کنید لازم است در وب سایت خود یک صفحه برای این افزونه در نظر بگیرید. البته خود افزونه آمار این کار را انجام خواهد داد و کافی است گزینه ایجاد یک صفحه تله ربات جدید را بزنید.
Treat Corrupt Browser Info as a Bot : اگر افزونه نسبت به برخی کاربرها مشکوک شود، یا مثلا آی پی آنها طبیعی نباشد، به کمک این گزینه میتوانید آنها را ربات محسوب کنید تا در آمار بازدید سایت شما شمارش نشوند.
سربرگ GeoIP با استثنائات: دو فیلد در این سربرگ قرار گرفته است:
کادر اول مخصوص فهرست کشورهایی است که میخواهید بازدید آنها را در سایت خود نادیده بگیرید. بنابراین اگر یک کاربر با آی پی آن کشور از سایت شما بازدید کند افزونه آمار او را لحاظ نخواهد کرد. فهرست قرار گرفته در این فیلد بر اساس استاندارد ISO3166 است. مثلا ایران IR است. باید تنها یک کشور را در هر خط قرار دهید.
کادر دوم یک فهرست از کشورهای مختلف است که تنها کاربران آن کشورها در آمار بازدید وردپرس افزونه لحاظ میشوند. این فیلد را به همان صورت که فیلد اول تکمیل میشد باید پر کنید.
محرومیت هاست : اگر در این کادر آدرس هاست موردنظرتان را بنویسید، در بازدیدها لحاظ نشده و به صورت استثناء ثبت نخواهد گردید.
استثنائات آدرس : اگر میخواهید برخی از صفحات را در بازدید افزونه به صورت استثناء ثبت نکنید از این بخش میتوانید آنها را انتخاب کنید. همچنین صفحه های دیگری که مدنظر شماست را در فیلد پایین صفحه میتوانید قرار دهید و یا اینکه به صورت فهرست صفحات را وارد کنید.
سربرگ خط فرمان:
در وردپرس میتوانید به کمک ابزار خط فرمان و با بهره گیری از دستورات مشخص بخش های مختلف سایت را مدیریت نمایید. این بخش مناسب افرادی است که تجربه کار با وردپرس و خط فرمان را دارند و اگر هنوز کار با این بخش را فرا نگرفته اید میتوانید آن را بدون تغییر باقی بگذارید.
سربرگ دیگر:
تنظیمات GeoIP: اگر دو گزینه اول یعنی GEOIP , GEOCollection را فعال کنید میتوانید اطلاعات مربوط به محل زندگی کاربران سایت، یعنی کشور و شهر آنها را مشاهده کنید.
به کمک گزینه سوم میتوانید به روزرسانی دیتابیس GeoIP را فعال سازی کنید.
گزینه دیگری که در این بخش قرار گرفته است زمانی کاربرد دارد که برخی از بازدیدکننده های سایت شما از آی پی های خصوصی استفاده کرده باشند و افزونه WP Statistics قادر به یافتن محل زندگی آنها نباشد. برای اینکه کشور این افراد توسط افزونه ناشناخته ثبت شود میتوانید عدد 000 را در این فیلد وارد کنید.
تنظیمات هرزنامه های لیست سیاه : اما بخش دیگری که در این صفحه قرار گرفته است یک فهرست است که شامل وب سایت های دارای ربات است و این ربات ها وارد سایت شما خواهند شد و با توجه به اینکه اسپم هستند آمار شما را غیر واقعی نشان خواهند داد. به کمک این لیست میتوانید این ربات ها را شناسایی کنید و در آمار وب سایت خود آن ها را لحاظ نکنید. کافی است تیک مربوط به آن را بزنید تا افزونه این امکان را برای شما فعال کند.
بخش پایانی آموزش افزونه WP Statistics
آمارگیر وردپرس بیانگر نکات بسیار مهمی از سایت شماست. جمله اول این نوشته را به یاد بیاورید: آمار با شما حرف میزند! حالا که به یک افزونه حرفه ای دسترسی دارید، چرا از آن در وردپرس خود استفاده نکنید و به کمک ابزارها و امکانات فوق العاده آن کسب و کار خود را رشد ندهید؟
در یک جمع بندی کلی، در ابتدای آموزش از اهمیت آمار بازدید وردپرس صحبت شد و در ادامه حرفه ای ترین و بهترین افزونه آمار بازدید وردپرس که همان wp statistics است را معرفی کردیم. ساده ترین روش نصب را توضیح دادیم و سپس سراغ بخش های مختلف این افزونه رفتیم. با تنظیمات مختلف پلاگین آمار آشنا شدیم و سربرگ ها و تب های آن را معرفی کردیم. روش بهینه کردن این افزونه را گفتیم و در نهایت یک مثال عملی از کار با این آورده شد تا بتوانید به درستی از آن استفاده کنید. امیدواریم آموزش افزونه WP Statistics به شما کمک کند تا به شیوه درست و عملی از پلاگین حرفه ای آمار در وردپرس خود استفاده کنید.
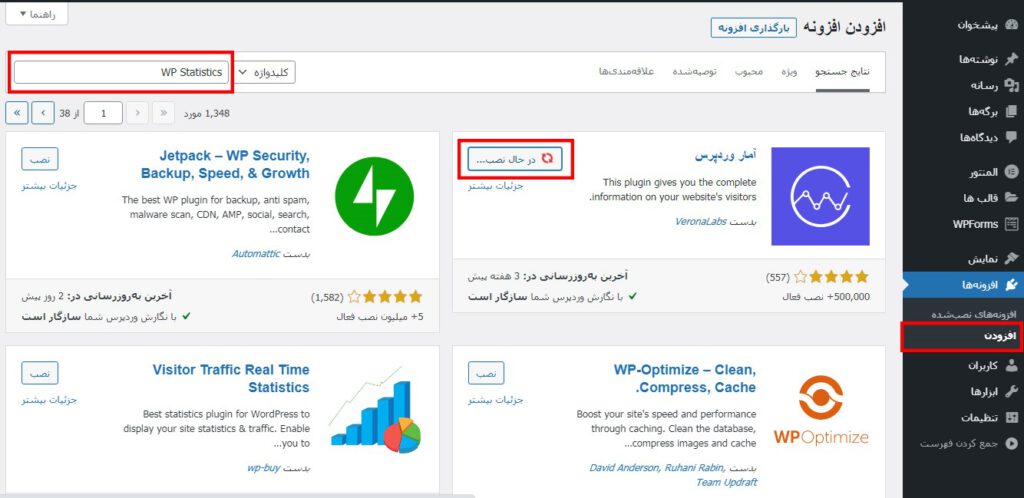
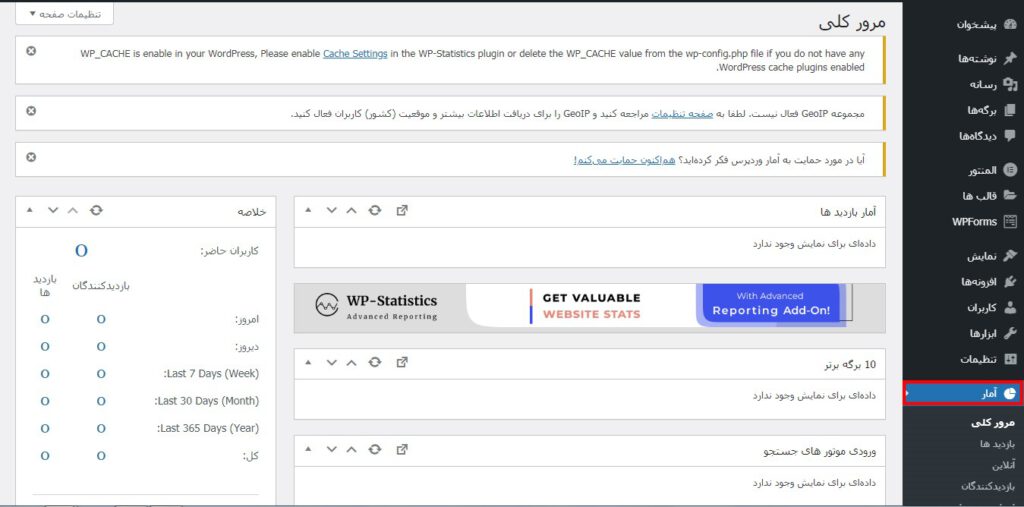
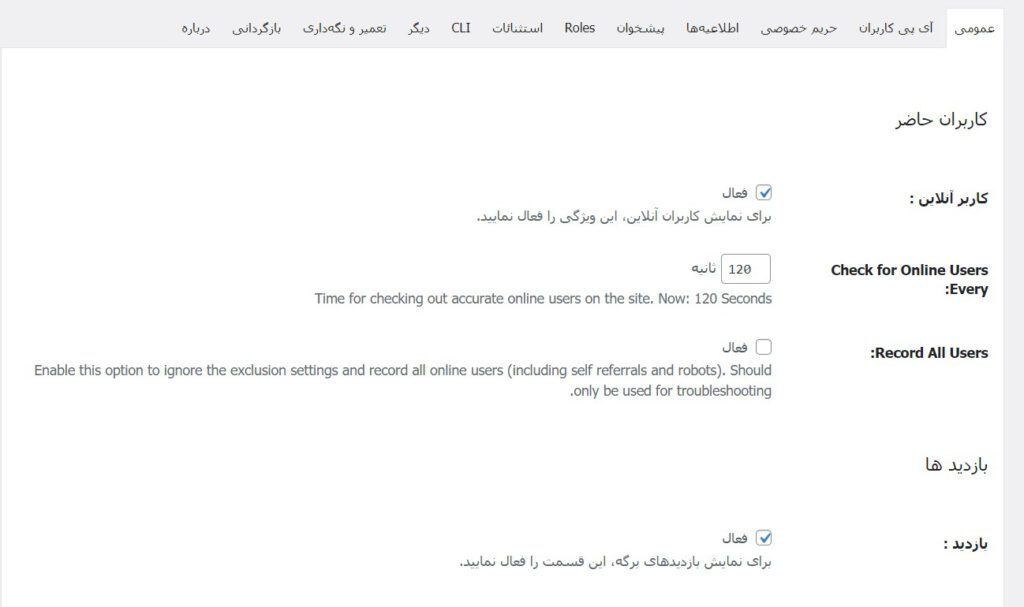
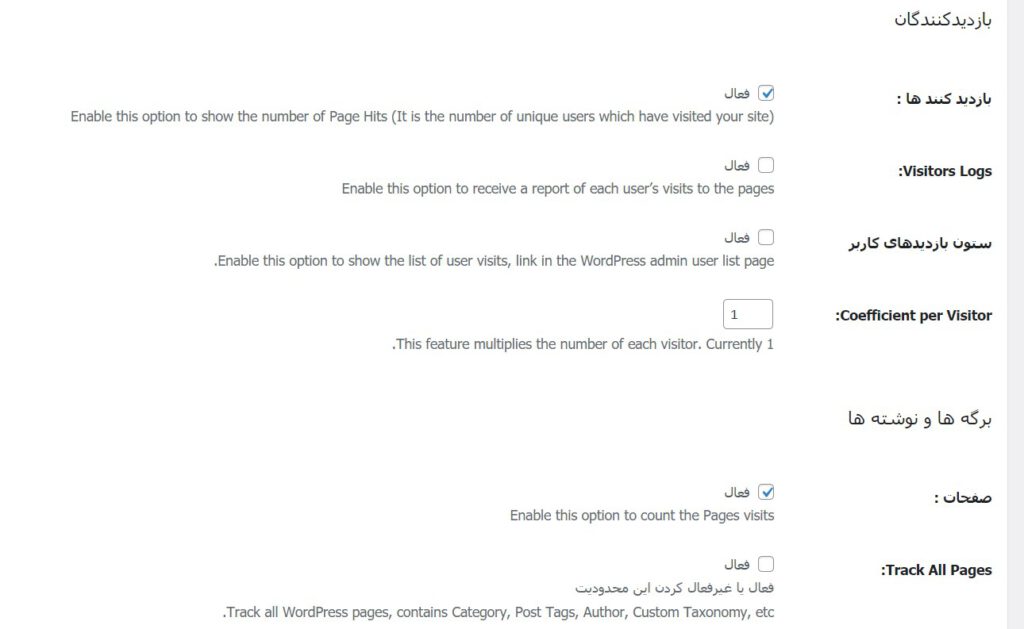
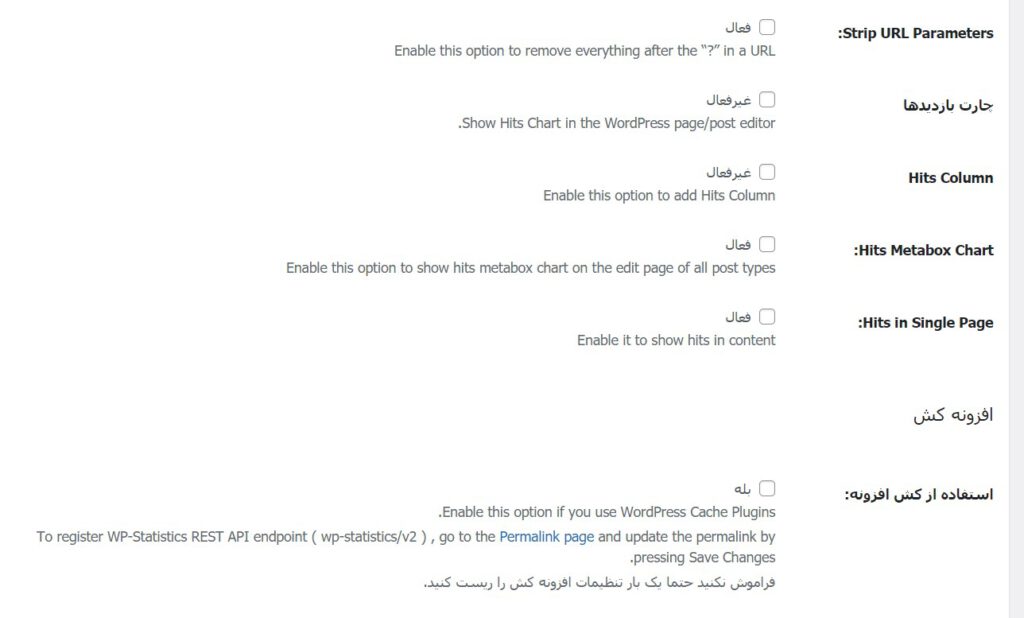
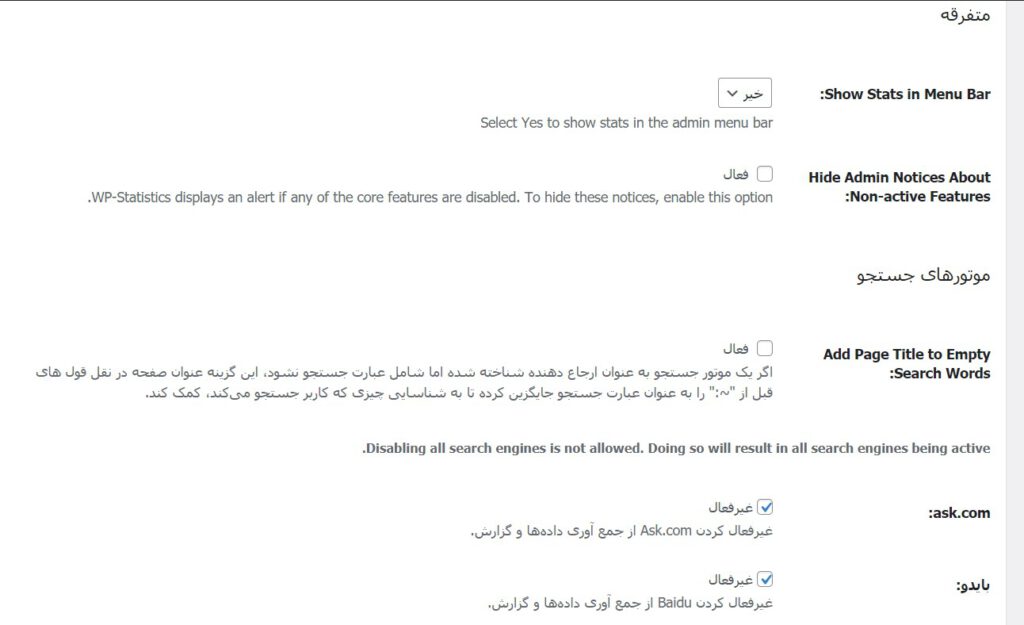
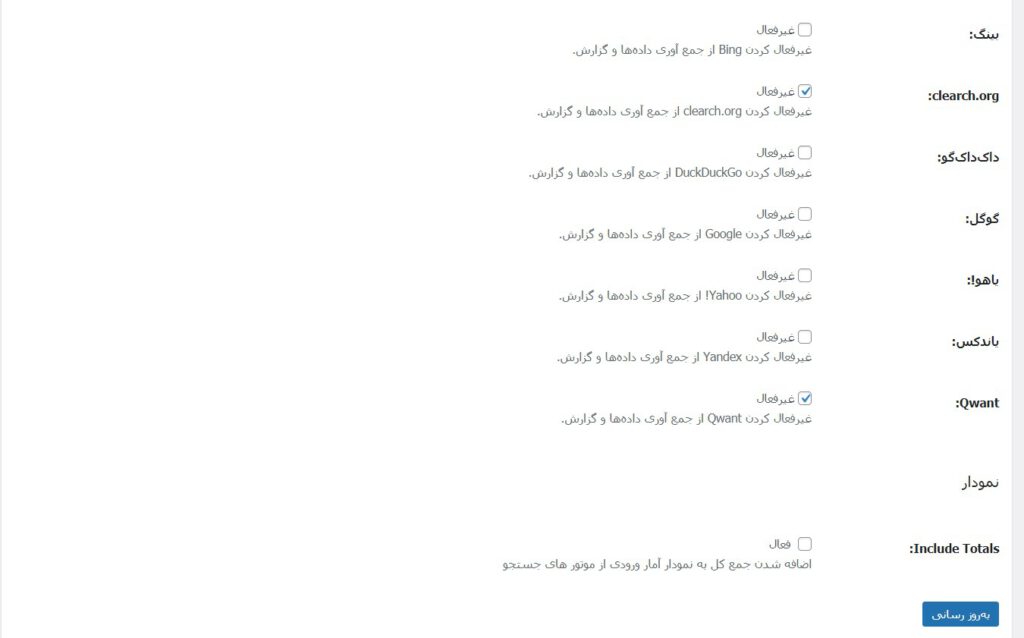
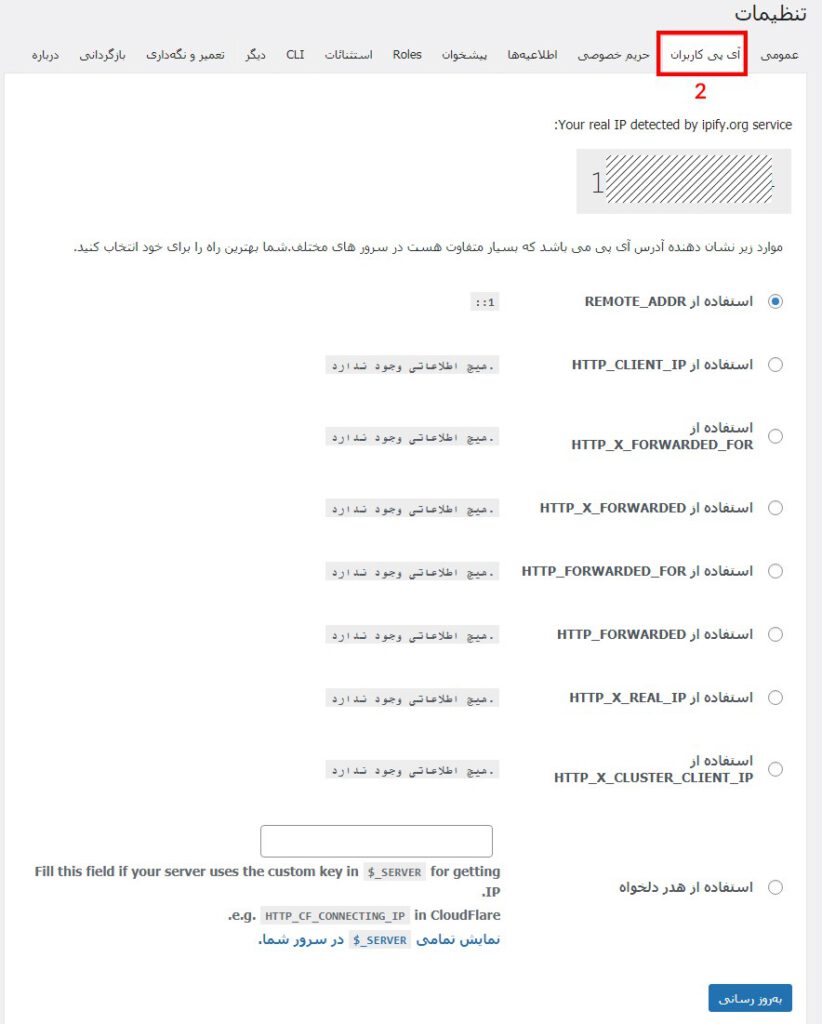
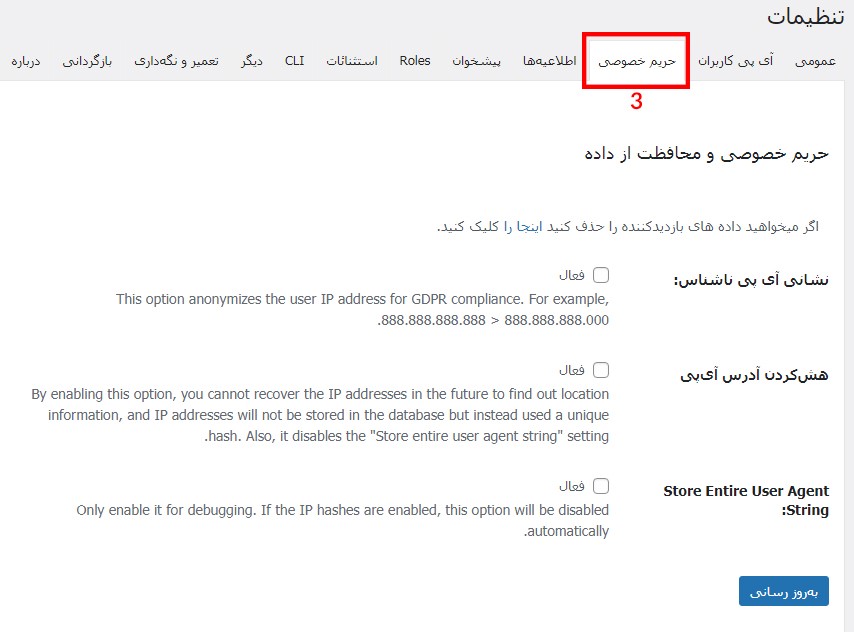
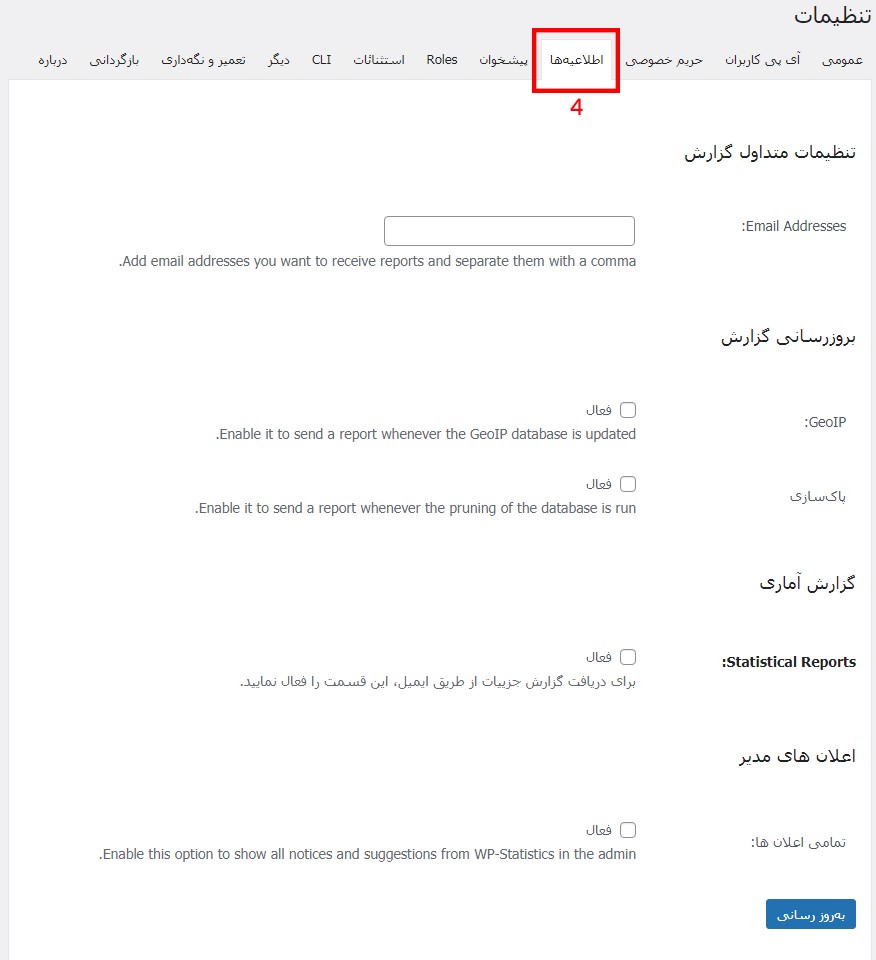
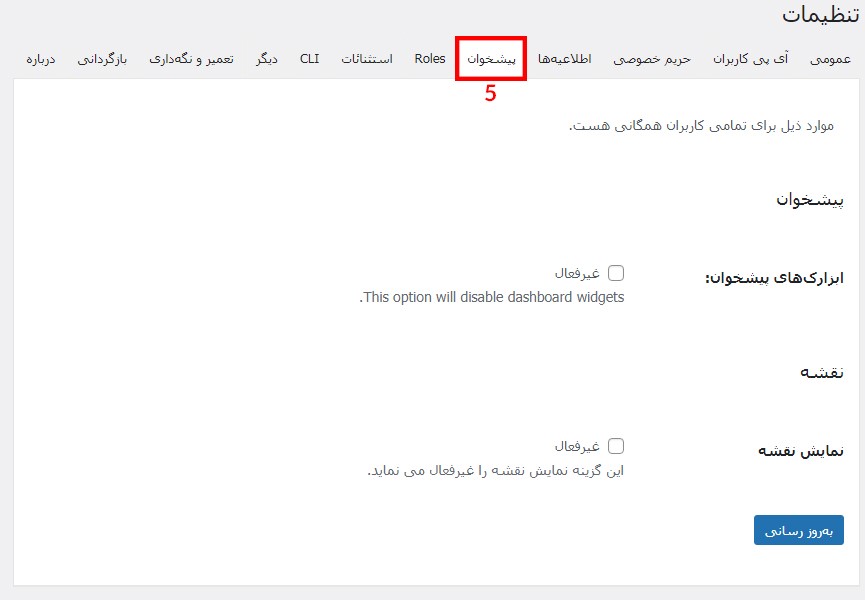
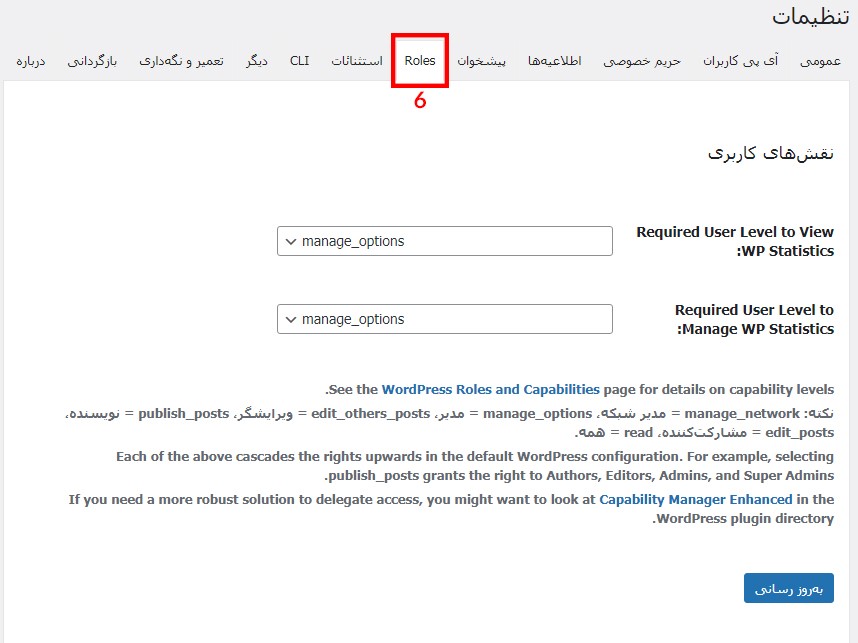
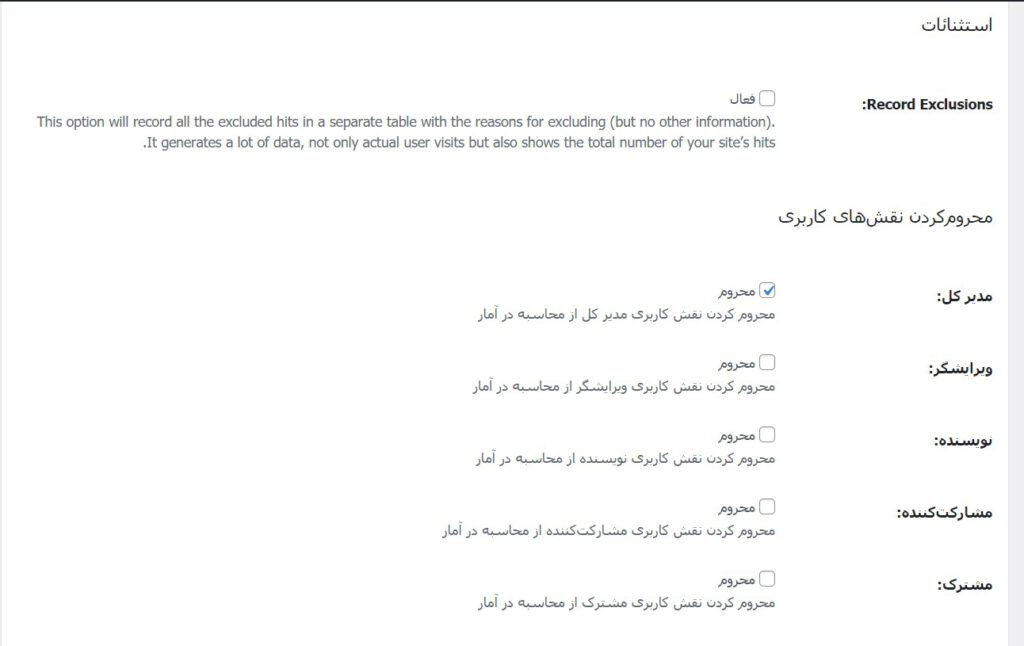
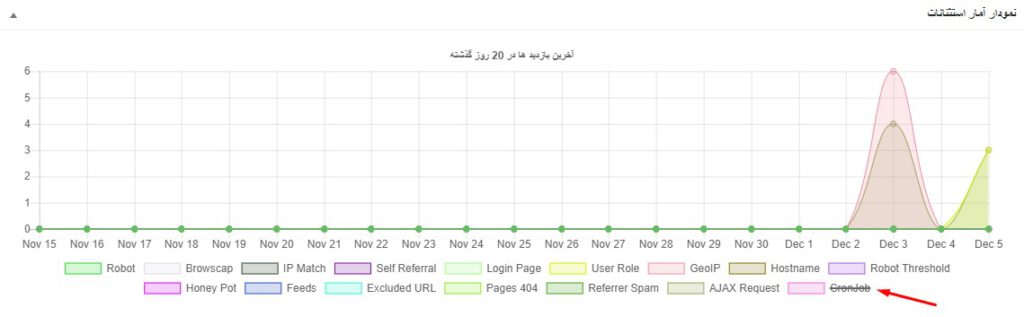
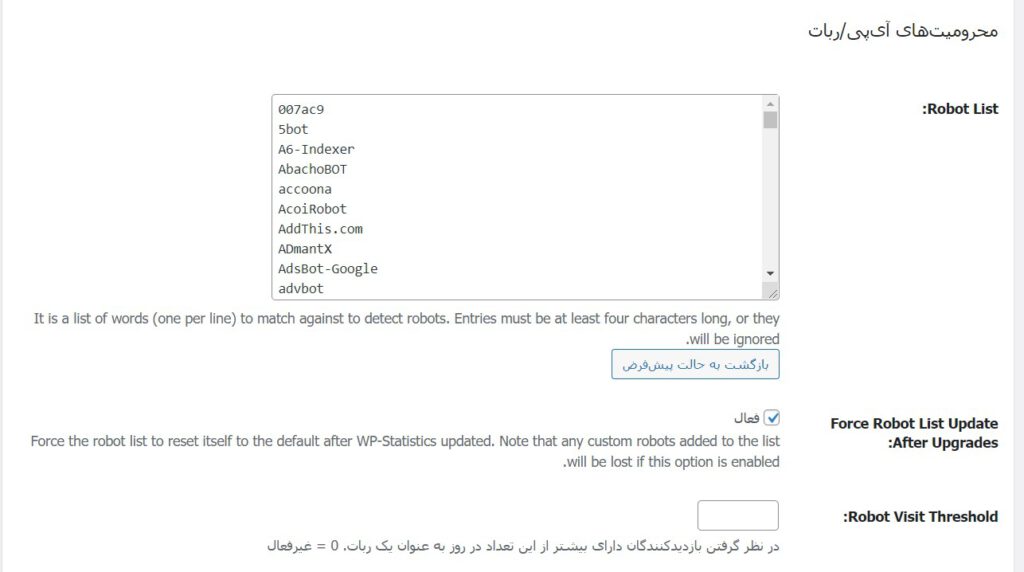
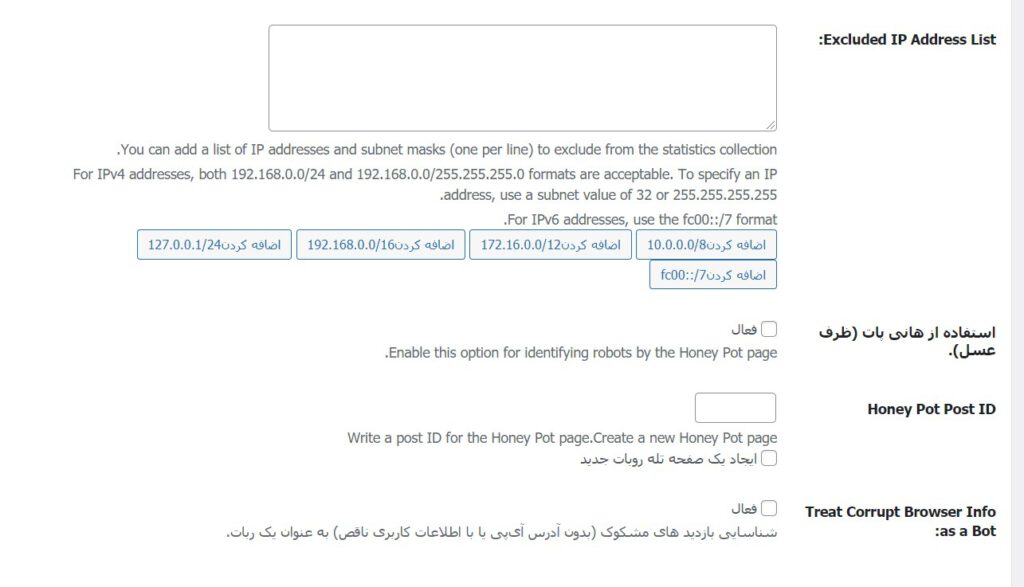
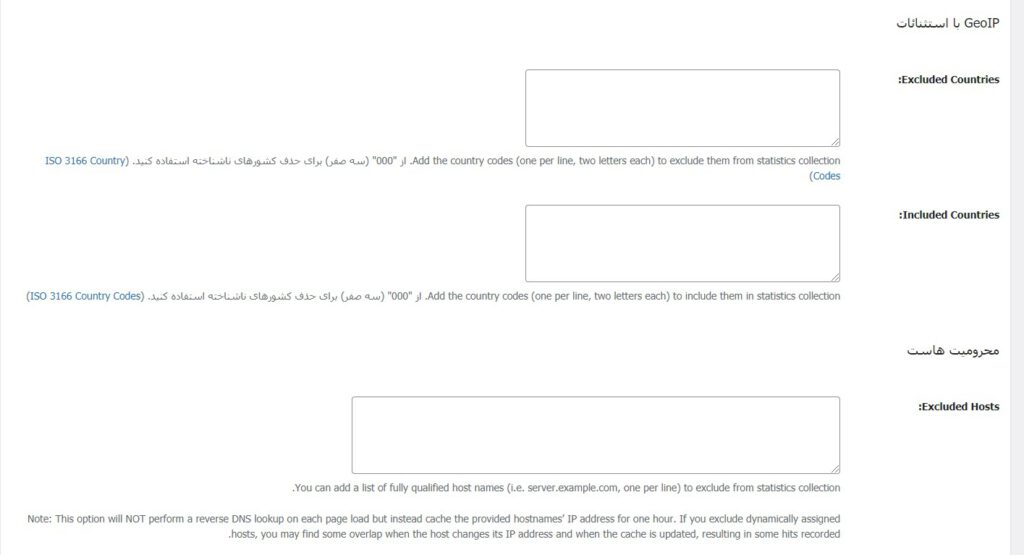
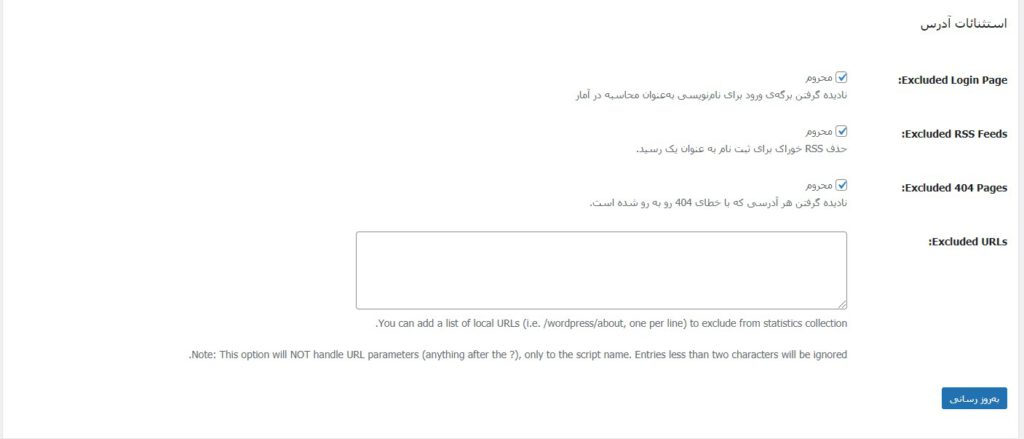
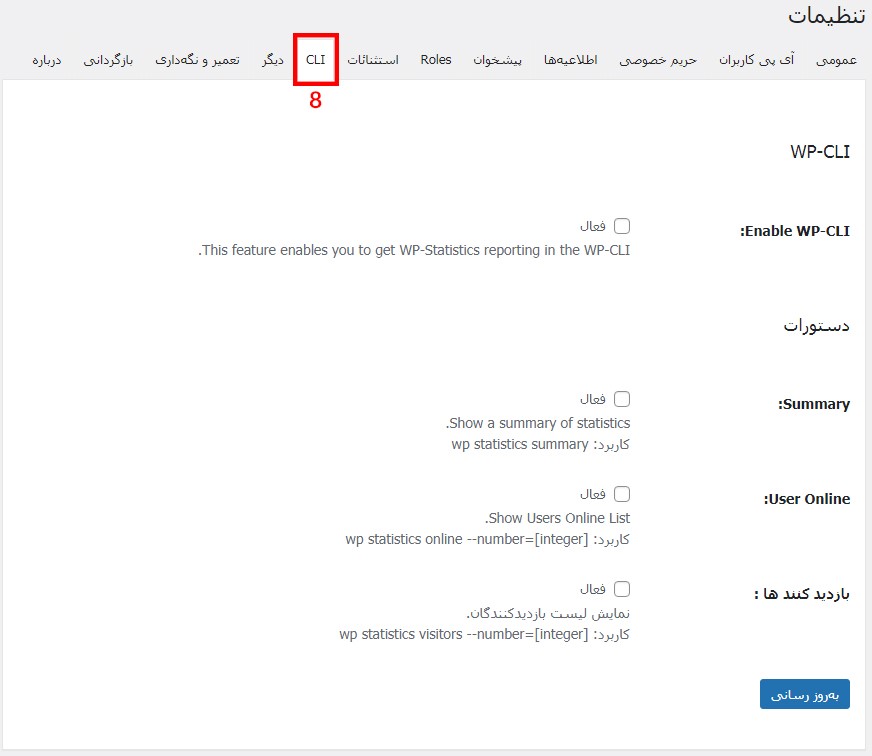
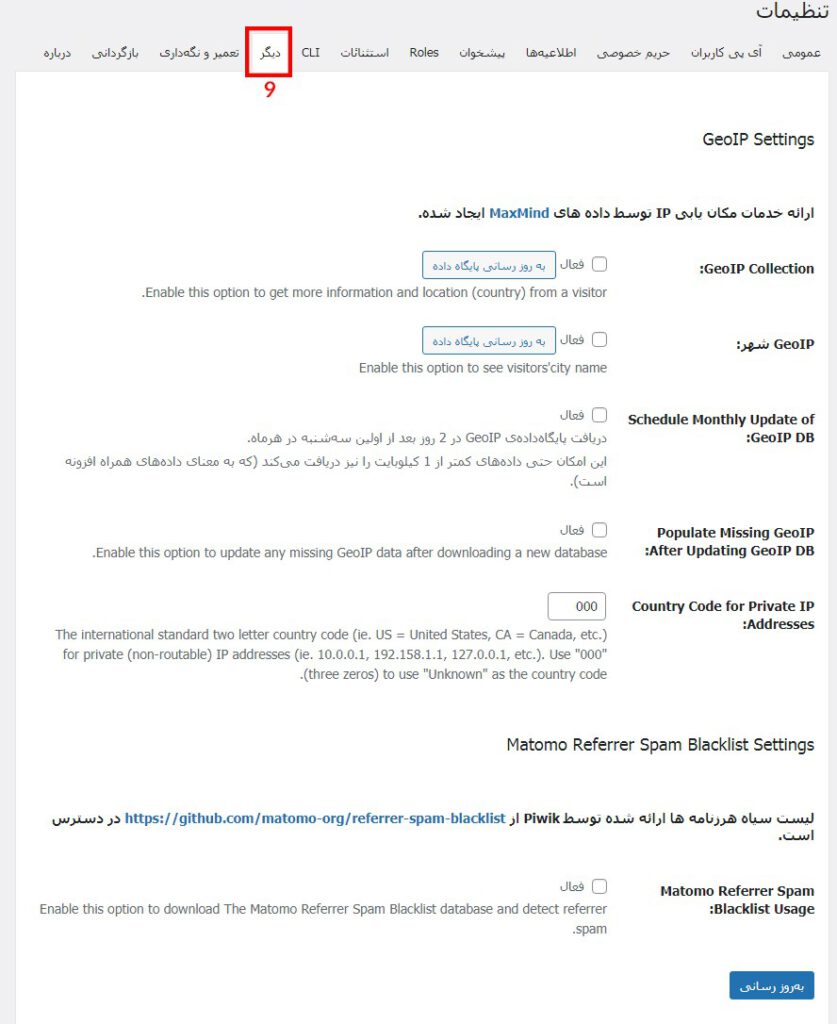







نظرات :
2 دیدگاه دربارهٔ «آموزش افزونه WP Statistics بهترین آمارگیر وردپرس»
سلام.آیا این افزونه و افزونه های مشابه آمار ورودی سایت باعث کاهش سرعت سایت و استفاده زیاد از منابع سیستم میشود؟تشکر
سلام بله قطعا این اتفاق میوفته