انتقال سایت از لوکال هاست به سی پنل + فیلم آموزشی
انتقال سایت از لوکال هاست به سی پنل از مهم ترین مهارت هایی است که شما بعنوان یک طراح سایت باید بلد باشید. چرا که اصولا پروژه های طراحی سایت ابتدا در لوکال هاست و زمپ طراحی و اجرا میشوتد و سپس به هاست واقعی منتقل میشوتد این مسیر بسیار ساده است اما اگر از روش درست و اصولی آن اقدان نکنید و یک سری ریزه کاری هایی را رعایت نکنید ممکن است به دردسر بیوفتید با این مقاله از آموزش وردپرس همراه باشید تا روش صحیح آموزش انتقال سایت از لوکال هاست به سی پنل را یادبگیرید
نکته : پیشنهاد میکنم حتما ویدیو بالا را ببینید تا کل مراحل را بصورت ویدیویی و پروژه محور یادبگیرید. با دیدن فیلم آموزشی بالا نیازی به مطالب پایین ندارید
انتقال سایت از لوکال هاست به سی پنل چه زمانی انجام میشود؟
اول این نکته را بدانید که انتقال سایت از لوکال هاست به سی پنل زمانی انجام میشود که کار پروژه کاملا تمام شده و اگر سایت را برای فرد دیگری طراحی میکنید باید کارفرما تایید نهایی را بدهد و بعد شما اقدام به انتقال سایت از لوکال به هاست کنید درغیر این صورت مجبورید ادامه کار طراحی سایت را روی هاست آنلاین انجام دهید و این کار را برای شما بسیار سخت میکند.
روش های انتقال سایت وردپرسی به هاست
برای انتقال سایت وردپرسی به هاست دو روش اصلی وجود دارد که با هم بررسی میکنیم : 1 – ایجاد بسته نصبی 2 – برون بری کردن پایگاه داده و درون ریزی در دیتابیس هاست
پیشنهاد ما قطعا استفاده از روش اول است چرا که با ایجاد بسته نصبی براحتی میتوانید کل سایت را با همه اطلاعات و دیتابیسش به هاست جدید منتقل کنید بنابراین ابتدا روش اول را توضیح میدهیم سپس روش دوم
انتقال سایت از لوکال هاست به سی پنل با بسته نصبی – (پیشنهادی)
در این روش برای انتقال سایت وردپرس از لوکال به هاست آنلاین باید افزونه duplicator را نصب کنید با کمک این افزونه میتوانید براحتی از کل وبسایت یک بسته نصبی ایجاد کنید بسته نصبی شامل یک فایل php و یک فایل با پسوند zip میباشد (مجموعا دو فایل) که کل اطلاعات وبسایت شما در همین دو فایل قرار دارد و حالا با نصب آن در هر هاستی میتوانید دقیقا همان وبسایتی که در لوکال داشتید را در هاست جدید راه اندازی کنید (آموزش کامل این روش را در ویدیو بالا ببینید)
انتقال سایت از لوکال هاست به سی پنل – روش دوم
اولین اقدام در جهت انتقال سایت از لوکال هاست به سی پنل ، Export یا برون ریزی پایگاه داده محلی وردپرس است. ساده ترین و روال ترین راه برای انجام این کار، استفاده از Php my admin است. ابتدا به localhost رفته و روی phpmyadmin کلیک کنید. در این قسمت باید دیتابیس موردنظر خود را انتخاب کرده و روی export کلیک کنید. این همه پایگاه داده ای است که برای سایت موردنظر خود در لوکال هاست ساخته اید.
بعد از کلیک رو گزینه export صفحه ای را می بینید که گزینه های مربوط به برون ریزی را به شما نشان می دهد. طبق تصویر زیر Export method را روی Quick تنظیم کنید و روی دکمه go کلیک کنید
مرحله بعد – انتقال سایت وردپرس به هاست
برای انتقال سایت وردپرس به هاست ، بعد از برون ریزی پایگاه داده، باید تمامی فایل هایی را که روی لوکال هاست وجود دارد، به هاست منتقل کرد. برای این کار می توان از FTP که راهی برای انتقال آنلاین فایل است، استفاده کرد. نرم افزار Filezilla این کار را برای ما انجام می دهد. در مقاله آپدیت دستی وردپرس، نحوه اتصال FTP به هاست را آموزش داده ایم.
پس از بررسی مقاله فوق، اگر در اتصال ftp به هاست مشکلی داشتید یا نتوانستید با این روش، انتقال سایت وردپرس به هاست را انجام دهید، می توانید به صورت دستی در public_html هاست خود آپلود کنید.
ساخت پایگاه داده در سی پنل
پس از آپلود و انتقال وردپرس از لوکال هاست به سرور ، مرحله بعدی ساخت پایگاه داده در سی پنل است. پس مراحل زیر را با ما دنبال کنید تا دیتابیس خود را در پنل مدیریتی cpanel ایجاد کنید. پس از ورود به میزبانی سایت خود، ورود به cpanel را کلیک کنید. پس از ورود به پیشخوان cpanel، از قسمت databases روی گزینه MySQL® Databases کلیک کنید.
در قسمت new database و در کادر سفید نام دیتابیس خود را وارد کنید. نام کامل پایگاه داده شما شامل نام موجود در کادر خاکستری نیز خواهد بود. پس از کلیک روی create database پایگاه داده ساخته می شود و حال باید یک کاربر بسازید و آن را به دیتابیس متصل کنید. در قسمت add new user در کادر سفید نام کاربری را وارد کنید. همچنین در پایین آن رمز عبور قوی ساخته و آن را تکرار کنید. نام کاربری شامل نام موجود در قسمت خاکستری نیز خواهد بود. حال برای اضافه کردن کاربر به پایگاه داده در همان صفحه و در قسمت Add User To Database نام کاربری و پایگاه داده ای که ساخته اید را انتخاب کنید و add را بزنید. پس از انتقال به صفحه بعدی، روی گزینه all privileges کلیک کنید تا همه این مسئولیت ها را کاربر بتواند انجام دهد. روی make changes کلیک کنید.
درون ریزی پایگاه داده در انتقال وردپرس به سی پنل
در انتقال وردپرس به سی پنل ، بعد از ساخت پایگاه داده و افزودن کاربر به آن، باید اطلاعات دیتابیس لوکال هاست در پایگاه داده سی پنل، درون ریزی شود. پس در پیشخوان سی پنل باید به بخش database رفته و روی phpmyadmin کلیک کنید. دیتابیسی را که می خواهید درون ریزی در آن انجام شود را از سمت چپ انتخاب کنید و روی import کلیک کنید. با انتخاب فایل export شده که با فرمت .sql ذخیره شده و کلیک روی go، درون ریزی پایگاه داده لوکال هاست در سی پنل هاست شما انجام می شود. حال باید بین پایگاه داده درون ریزی شده و هاست خود ارتباط برقرار کنید. در همین صفحه دیتابیس خود را کلیک کنید و جدول wp_options را انتخاب کنید.
در سطر اول (siteurl در option_name) روی ادیت کلیک کنید. در کادر باز شده به جای آدرس لوکال هاست خود، آدرس کامل دامنه سایت خود را وارد کنید. سپس روی go کلیک کنید تا ذخیره شود. سپس در سطر دوم (home در option_name) روی ادیت کلیک کنید و آدرس دامنه خود را به صورت کامل دقیق به جای آدرس لوکال هاست وارد کنید. روی go کلیک کنید.
انتقال وردپرس از لوکال هاست به سرور و پیکربندی وردپرس
انتقال وردپرس از لوکال هاست به سرور پس از آپلود فایل ها و درون ریزی دیتابیس، تقریبا تمام شده است و در این مرحله باید پیکربندی وردپرس انجام شود. به خاطر مشکل اتصال به دیتابیس در ورود به سایت وردپرس شما وجود دارد، به مدیریت فایل هاست خود رفته و از قسمت public_html فایل wp_config.php را راست کلیک و دانلود کنید. با یک نرم افزار ویرایشگر متن آن را باز کرده و اطلاعات مربوط به دیتابیس و کاربر را تغییر دهید و آن ها را برابر با مقداری قرار دهید که در هنگام ساخت دیتابیس و کاربر آن را نامگذاری کرده بودید.
حال دیگر مشکل پایگاه داده هنگام ورود به سایت وجود نخواهد داشت. وارد پنل مدیریت وردپرس خود شوید. به تنظیمات بروید و بدون لحاظ کردن تغییری روی ذخیره تغییرات کلیک کنید. این امر باعث رفرش شدن سایت و جستجو برای اصلاحات دامنه در بخش های مختلف سایت وردپرس شما شود. حال به تنظیمات پیوندهای یکتا رفته و باز بدون هیچ گونه تغییری روی گزینه ذخیره تنظیمات کلیک کنید. با این کار، پیوندهای پست ها در صورت وجود آسیبی در آن ها اصلاح خواهد شد.
انتقال سایت از لوکال هاست به سی پنل همیشه با ایراداتی در لینک ها و تصاویر و فایل ها همراه است. چون لینک ها تغییر کرده و ممکن است تصایری به خاطر لینک های شکسته از دست رفته باشد. دو راه برای رفع سریع این مشکل وجود دارد. اولی sql است. وارد پیشخوان سی پنل خود شوید. از بخش databases به phpmyadmin رفته و SQL را انتخاب کنید. در این کادر باید کد زیر را وارد کنید.
UPDATE wp_posts SET post_content = REPLACE(post_content, ‘localhost/test/’, ‘www.yoursite.com/’);
کد بالا را باید ویرایش کنید. به جای لوکال هاست، آدرس لوکال هاست خود را وارد کنید و به جای آدرس yoursite.com دامنه سایت خود را وارد نمایید. در نهایت روی go کلیک کنید تا کدهای وارد شده ذخیره شود. همچنین می توانید از افزونه velvet blue نیز برای اصلاح مشکل لینک های شکسته و تصاویر از دست رفته استفاده کنید.
در این مقاله سعی کردیم به صورت ساده و جامع انتقال وردپرس به سی پنل را آموزش دهیم. امیدواریم با انتقال سایت خود از لوکال هاست به سی پنل بدون مشکل وارد پیشخوان خود شوید و مدیریت سایتتان را هاست واقعی انجام دهید. ممنون که با این بخش نیز همراه ما بودید.
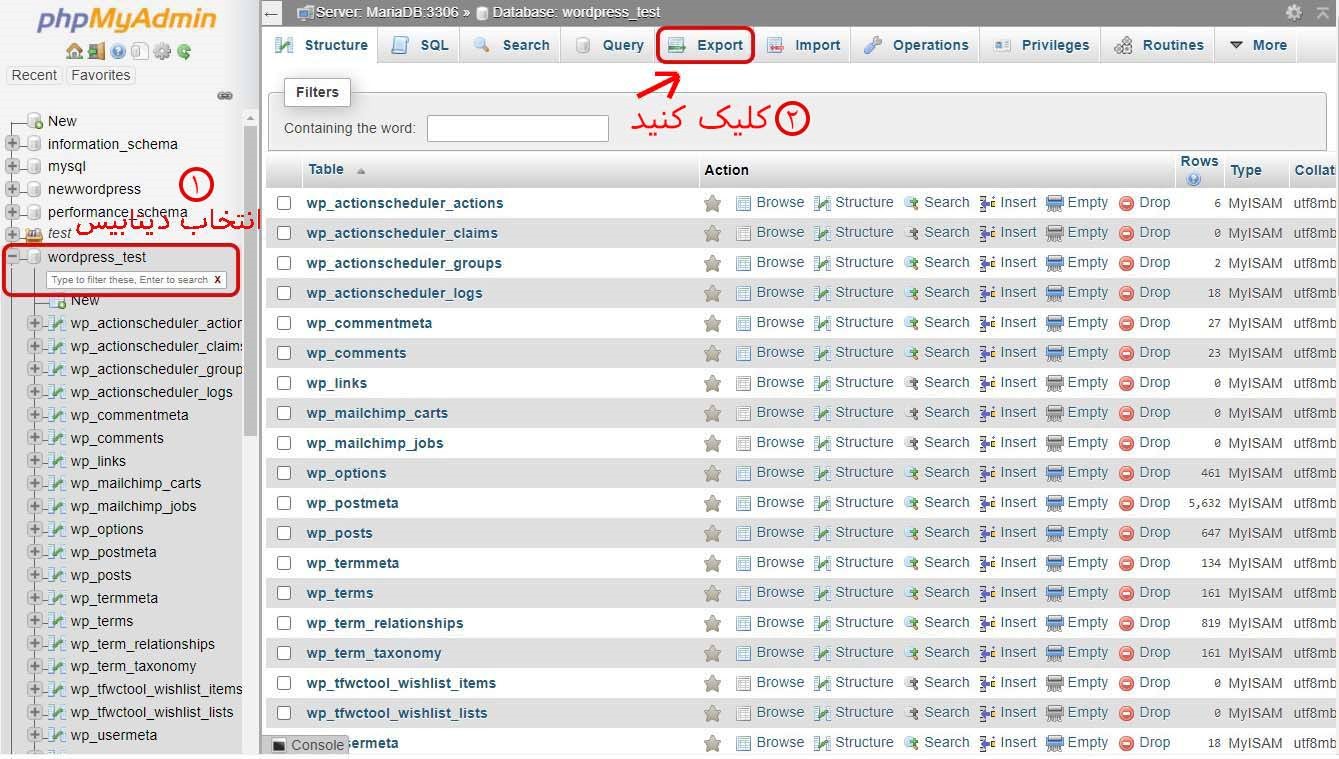
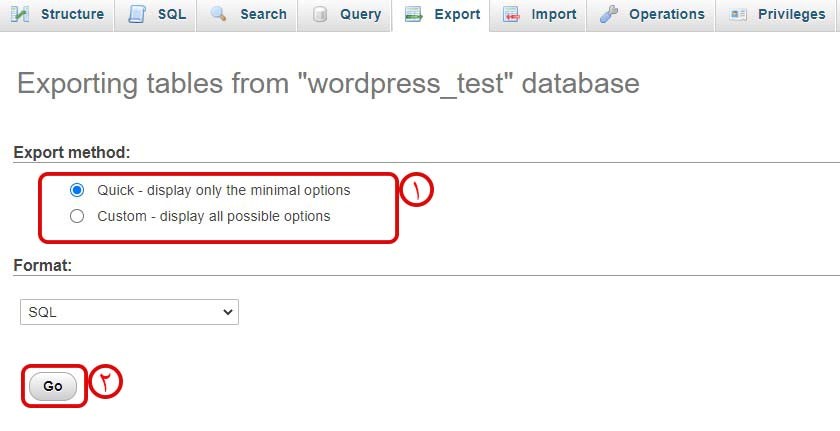
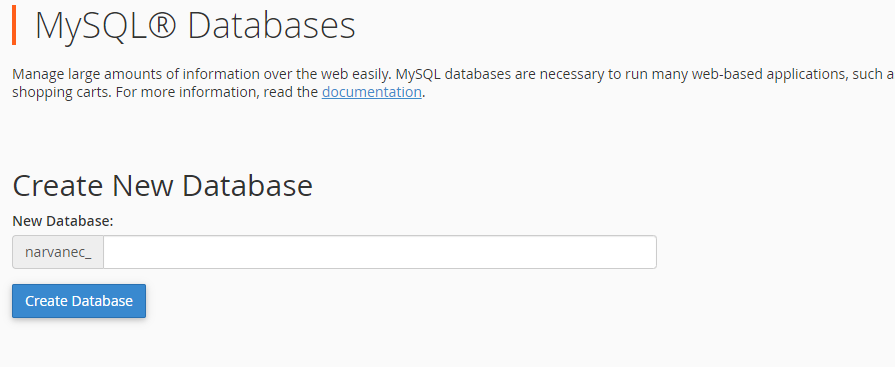







نظرات :
14 دیدگاه دربارهٔ «انتقال سایت از لوکال هاست به سی پنل + فیلم آموزشی»
عالییییییییییی بوددددد
واقعا خوب توضیح دادید .
امیدوارم بقیه اموزش هاتونم هم در وبسایتتون باشه و همین کیفیت و قدرتو داشته باشه
درود بر شما خوشحالم که آموزش ها مورد توجهتون قرار گرفته
سلام بزرگوار وقتی هاست میخرید کنترل پنل cpanel بهتون داده میشه که اطلاعات ورودش هم براتون ایمیل میشه و هم از طریق ورود به سایت شرکتی که ازش هاست رو خریدید میتونید واردش بشید مثلا شما از شرکت نت افزار هاست خریدید وقتی وارد پنل کاربری تون در سایت نت افراز بشید همونجا لینک ورود به cpanel رو هم دارید
سلام بسیار ممنون از این همه زحمت و پشت کار و اطلاعات رایگان. خدا حفظتون کنه.
من چند بار به شماره ای که به توسایتتون هست زنگ زدم پاسخگو نبودید. لطفا تو ایمیل با شماره ای که میتونم باهاتون در ارتباط باشم و بنویسید
سلام ممنونم از محبتتون، شماره ای که میفرمایید رو نوشتیم برای واتساپ هست تماس نگیرید بزرگوار
ببخشید در جلسه 15 فرمودید در جلسه بعد خرید هاست و دامنه رو آموزش می دید.آیا این آموزش در قسمت پیشرفته برنامه نویسی با ورد پرس آموزش داده شده ؟ چون گویا درس مربوط به این قسمت حذف شده و انگار یه پرش تو آموزشتون وجود داره و تو این قسمت یه کم مبهمه درس.شایدم برای من که یه تازه کار در زمینه وردپرس هستم اینطوره .چون اصلا متوجه نمیشم این cpanel چیه و از کجا اومده
سلام بزرگوار بله این آموزش بخشی از دوره جامع طراحی قالب وردپرس هست. اگر هنوز هاست cpanel و دامنه ثبت نکردید بهتره اول آموزش این موارد رو ببینید و هاست و دامنه تهیه بکنید سپس اقدام به انتقال سایت از لوکال هاست به سی پنل کنید
سلام ببخشید من در زمینه وردپرس تازه کار هستم.تا قبل از این آموزش اصلا در مورد cpanel صحبت نکردید.ممکنه توضیح بدید که Cpanel چیه؟
سلام سی پنل در واقع همون پنل مدیریتی هاست شماست، برای راه اندازی سایت در اینترنت در وهله اول باید یک دامنه و یک هاست خریداری کنید، دامنه آدرس وبسایت شماست و هاست هم فضای ذخیره سازی اطلاعات سایت شماست که وردپرس داخلش نصب میشه
حالا سی پنل چیه؟ سی پنل، پنل مدیریت هاست شماست
سلام
به نظر میاد فیلم این قسمت پاک شده
سلام پاک شده؟ نه تست کردم بدون مشکل پخش میشه
سلام وقتتون بخیر ممنون بابت اموزش های مفیدتون من تا جلسه قبل که دیدم مشکلی نداشتم و کامل یادگرفتم مباحثو این قسمت متوجه نشدم که چطور هاست بخریم یا فعال کنیم و بقیه تنظیماتی که قبل مبحث Cpanel بود.
درود داداش همین نوشته ها رو بی زحمت pdf کن و برای دانلود یکجا بزار اگه دوست داشتی کار من که راه افتاد مرسی عشقی
ممنون از نظر و پیشنهادتون