افزونه ارسال نوتیفیکیشن وردپرس

افزونه ارسال نوتیفیکیشن وردپرس یکی از بهترین ابزارهای اطلاع رسانی و جلب توجه مخاطب است. لازم است در کنار ارائه محصول با کیفیت، به بهترین شکل آن را معرفی کنید و اصل تکرار تاثیر زیادی در متقاعد کردن مشتریان دارد. همه کسب و کارها در کنار ایمیل مارکتینگ، ارسال خبرنامه، فعالیت در شبکه های مجازی و… از نوتیفیکیشن هم برای ارائه خدمات خود استفاده کرده اند. برای این کار لازم است از افزونه ارسال نوتیفیکیشن وردپرس استفاده کنید.
در ادامه این آموزش وردپرس افزونه رایگان و محبوب ارسال نوتیفیکیشن را معرفی کرده ایم و کار با آن را آموزش داده ایم. با ما همراه باشید.
ارسال نوتیفیکیشن وردپرس
اگر میخواهید کاربران از آخرین اخبار و محتواهای موجود در وب سایت شما باخبر شوند ارسال نوتیفیکشن یکی از راحت ترین و کاربردی ترین روش های ممکن است. کافی است کاربران وبسایت خود را متقاعد کنید با دریافت نوتیفیکیشن موافقت کنند تا بتوانید هربار برای آنها نوتیفیکیشن ارسال کنید.
ارسال نوتیفیکیشن از طریق افزونه های گوناگونی امکان پذیر است که برای این کار طراحی و توسعه یافته اند. اما پیدا کردن یک سیستم قدرتمند تحت وب که قادر به کنترل این فرایند باشد کمی دشوار است. بسیاری از افزونه ها از قدرت کافی برخوردار نیستند و به همین دلیل در این آموزش قدرتمندترین و بهترین افزونه ارسال نوتیفیکیشن را معرفی کرده ایم.
افزونه ارسال نوتیفیکیشن وردپرس
افزونه ارسال نوتیفیکیشن وردپرس که در این آموزش قصد معرفی آن را داریم افزونه ای رایگان است که برای ارسال نوتیفیکیشن مبتنی بر وب میتوانید از آن استفاده کنید.
افزونه OneSignal – Free Web Push Notifications یک پلاگین قدرتمند است که محبوبیت زیادی را کسب کرده است و همه نیازهای کاربران را پوشش داده است. به کمک این افزونه میتوانید برای نوتیفیکیشن ها تاریخ انقضا مشخص کنید و این یک ویژگی فوق العاده به شمار میرود.
مهمترین ویژگی های افزونه OneSignal – Free Web Push Notifications:
- پشتیبانی از مرورگرهای معروف (کروم، سافاری، فایرفاکس با متد HTTPS , HTTP
- ارسال نوتیفیکیشن به صورت اتوماتیک و براساس زمان بندی
- امکان مدیریت اطلاعیه های ارسالی بر اساس زبان و…
- امکان شخصی سازی کردن نوتیفیکیشن ها
- امکان مشاهده تعداد اعلان ها همراه با آمار و امکان تجزیه و تحلیل آنها
- امکان مشخص کردن تاریخ انقضا برای اعلان ها
- تست A/B
- و…
مراحل پیکربندی افزونه:
- ایجاد حساب کاربری در وبسایت Onesignal
- ایجاد ارتباط میان پنل کاربری و وردپرس
- مدیریت اطلاعیه ها و ارسال آنها از طریق وردپرس
مرحله اول و دوم را تنها یکبار انجام خواهید داد و بعد از آن میتوانید وارد پنل کاربری خود شوید و نوتیفیکیشن ها را مدیریت نمایید.
آموزش نصب افزونه OneSignal
در اولین گام لازم است افزونه Onesignal را از مخزن وردپرس به صورت رایگان دریافت کنید و سپس آن را در وردپرس خود نصب کنید. این افزونه دارای بیشتر از 100.000 هزار نصب فعال است که در نوع خود بی نظیر است و همچنین توانسته امتیاز بالایی را از کاربران دریافت کند.
روی دکمه زیر کلیک کنید و افزونه Onesignal را دانلود کنید:
دانلود افزونه Onesignal
پس از اینکه افزونه را در قالب یک فایل zip دانلود کردید، وارد پیشخوان وردپرس خود شوید و از بخش افزونه ها روی گزینه افزودن کلیک کنید.
در بالای صفحه گزینه بارگذاری افزونه را انتخاب کنید و به کمک دکمه Choose File افزونه را بارگذاری کنید و کمی صبر کنید تا فایل افزونه به طور کامل آپلود شود. سپس افزونه را نصب و فعال سازی کنید. حالا افزونه Onesignal در وردپرس شما فعال شده است و اگر وارد پیشخوان وردپرس شوید یک گزینه جدید به نام “Onesignal Push” را میتوانید مشاهده کنید.
در ادامه نحوه پیکربندی و استفاده از افزونه Onesignal آموزش داده شده است.
تنظیمات افزونه از طریق منوی Onesignal Push
وارد پنل وردپرس خود شوید و روی منوی Onesignal Push کلیک کنید. وارد یک صفحه جدید خواهید شد که در تصویر زیر میتوانید آن را مشاهده کنید.
در این صفحه دو سربرگ قرار گرفته است:
Setup: توضیحات لازم برای راه اندازی افزونه در این بخش قرار گرفته است و همچنین برخی از تنظیمات را از طریق این سربرگ انجام خواهید داد.
Configuration: تنظیمات مربوط به افزونه و همچنین ایجاد ارتباط میان وردپرس و app از طریق این سربرگ صورت میگیرد.
آموزش پیکربندی Onesignal و ایجاد اتصال
در این بخش میخواهیم افزونه Onesignal را پیکربندی و راه اندازی کنیم. وارد منوی Onesignal Push در وردپرس شوید و در بخش Setup روی گزینه اول یعنی Onesignal کلیک کنید تا وارد وبسایت این افزونه شوید. برای ایجاد اتصال بین اپلیکیشن و افزونه به دو کد REST API Key و App ID نیاز داریم.
برای دسترسی به این کدها لازم است یک حساب کاربری ایجاد کنید پس وارد وبسایت Onesignal شوید و در منوی Capabilities روی گزینه Web Push کلیک کنید و در صفحه ای که باز میشود Get Started را انتخاب کنید.
در صفحه Sign Up حساب کاربری خود را ایجاد کنید تا از طریق این حساب کاربری بتوانید به تنظیم و مدیریت نوتیفیکیشن ها بپردازید. در تصویر بالا میتوانید فیلدها و نحوه ایجاد حساب کاربری را مشاهده کنید. سپس از طریق ایمیل دریافت شده اکانت خود را تایید کنید.
پس از اینکه هویت خود را تایید کردید از طریق لینکی که توسط ایمیل ارسال شده است میتوانید وارد صفحه مربوط به ایجاد اپ متصل به افزونه شوید. در تصویر زیر این صفحه قابل مشاهده است.
نام موردنظر خود را برای اپلیکیشن وارد کنید و روی Create کلیک کنید. در بخش بعد لازم است پلتفرمی که از آن استفاده میکنید را مشخص کنید. برای اینکه بتوانید در وردپرس خود نوتیفیکیشن ارسال کنید در بین گزینه های زیر روی Web Push کلیک کنید. (البته در صورتی که از وردپرس استفاده میکنید).
در صفحه بعد لازم است نوع وب سایت و نوع سیستم مدیریت محتوا انتخاب کنید. در تصویر زیر میتوانید وردپرس را مشاهده کنید. در بین گزینه های موجود روی WordPress کلیک کنید.
در ادامه فیلدها و تنظیمات خواسته شده را وارد کنید.
Site Name: در این فیلد نام وبسایت را قرار دهید. این نام در نوتیفیکیشن قابل مشاهده خواهد بود.
Site URL: آدرس وبسایت تان را به صورت کامل در این فیلد قرار دهید.
Default Icon URL: آیکون وبسایت (که در نوتیفیکیشن قرار میگیرد) را در این بخش آپلود کنید.
My site is not fully HTTPS: با استفاده از این گزینه لازم است استفاده از متد امنیتی HTTPS یا عدم استفاده از آن را مشخص کنید. در صورتی که از این متد استفاده میکنید لیبل خود را قرار دهید.
پس از اینکه فیلدها را تکمیل کردید روی دکمه Save کلیک کنید. در بخش بعد کدهای API Key و App ID را میتوانید مشاهده کنید. این کدها را Copy کنید و سپس وارد وردپرس خود شوید.
از پیشخوان وردپرس روی گزینه Onesignal Push کلیک کنید و وارد سربرگ Configuration شوید. در این بخش API Key و App ID را وارد کنید تا اتصال بین وردپرس و اپ به درستی برقرار شود.
حالا از طریق سربرگ Configuration میتوانید اعلان ها را مدیریت و ارسال کنید. همینطور در بخش پایین وبسایت خود میتوانید یک علامت جدید مشاهده کنید که برای اعلان عضویت جهت دریافت نوتیفیکیشن قرار گرفته است. از این طریق کاربران میتوانند عضویت خود را قبول کنند تا نوتیفیکیشن برای آنها ارسال شود.
سفارشی سازی متن و رنگهای نوتیفیکیشن از طریق سربرگ Configuration صورت میگیرد.
مدیریت کردن Aplication و نوتیفیکیشن
مراحل قبلی آموزش را تنها لازم است یکبار انجام دهید. پس از اینکه مطابق بخش قبل پیکربندی ها را انجام دادید میتوانید به راحتی حساب کاربری خود را باز کنید و اطلاعیه ها را مدیریت و ارسال کنید یا گزارش های مربوطه را مشاهده و بررسی کنید.
پس از اینکه حساب کاربری خود را در وب سایت Onesignal کردید به سربرگ های مختلفی دسترسی خواهید داشت. این سربرگ ها در ادامه بررسی شده است.
سربرگ Settings
از طریق این سربرگ میتوانید ایمیل خود را تغییر دهید، به آنالیتیکس متصل شوید، کلیدهای API را مشاهده کنید و … . بخش های قرار گرفته در این سربرگ در تصویر زیر قابل مشاهده است.
نکته: لازم است وضعیت مرورگر خود را در حالت Active قرار دهید.
سربرگ Massages
یکی از مهمترین بخش ها سربرگ Massages است و ارسال و مشاهده نوتیفیکیشن ها از طریق این بخش صورت میگیرد. برای ارسال نوتیفیکیشن در وردپرس ابتدا دکمه New Push را انتخاب کنید.
صفحه ای که باز میشود شامل چند بخش زیر است:
- Audience: در این بخش مشخص کنید کدام دسته از کاربران میتوانند این نوتیفیکیشن را دریافت کنند.
- Message: در این بخش عنوان نوتیفیکیشن و متن آن را وارد کنید.
- Options: از طریق این بخش آیکون نوتیفیکیشن را وارد کنید و همچنین یک تاریخ انقضا برای اعلان در نظر بگیرید. مقدار پیشفرض تاریخ انقضا بر روی 3 روز قرار گرفته است.
- Schedule: از طریق این بخش میتوانید نوتیفیکیشن ها را زمان بندی کنید و برای ارسال آنها زمان تعیین کنید.
در تصویر بالا سربرگ massages میتوانید مشاهده کنید. در کادر سمت چپ عنوان و پیغامی که تصمیم دارید در نوتیفیکیشن قرار دهید را وارد کنید. در بخش سمت راست تصویر امکان مشاهده پیش نمایش نوتیفیکیشن وجود دارد و میتوانید پیشنمایش این اعلان در سایر دستگاه ها را نیز مشاهده کنید.
در آخر هم گزینه Confirm را که در پایین صفحه قرار گرفته است انتخاب کنید تا نوتیفیکیشن ارسال گردد.
سربرگ Delivery
از طریق این بخش میتوانید نوتیفیکیشن های ارسال شده و وضعیت آنها را مشاهده و بررسی کنید. در این بخش به اطلاعات مختلفی دسترسی دارید که شامل موارد زیر است:
- امکان مشاهده تعداد کلیک ها
- امکان مشاهده وضعیت تحویل اعلان
- مشاهده پیغام هایی که کاربران دریافت کرده اند
- مشاهده نوتیفیکیشن های دارای زمان بندی
- و…
در تصویر زیر میتوانید سربرگ Delivery را مشاهده کنید. کافی است روی نوتیفیکیشن موردنظر خود کلیک کنید تا دیتا و جزئیات مربوط به آن را در کنار نمودار تحلیل و بررسی مشاهده کنید.
خروجی نهایی
در تصویر زیر میتوانید اعلان دریافت شده توسط کاربران را مشاهده کنید.
در این آموزش قدرتمندترین افزونه ارسال نوتیفیکیشن وردپرس که به صورت رایگان ارائه شده است را بررسی کردیم. نحوه دانلود و نصب افزونه OneSignal را آموزش دادیم و نحوه انجام تنظیمات این افزونه و ایجاد ارتباط میان افزونه و اپلیکیشن OneSignal را گفتیم. حالا میتوانید در وبسایت خود قابلیت ارسال نوتیفیکیشن را به شکلی حرفه ای ایجاد کنید. امیدواریم این آموزش مورد توجه شما قرار گرفته باشد.
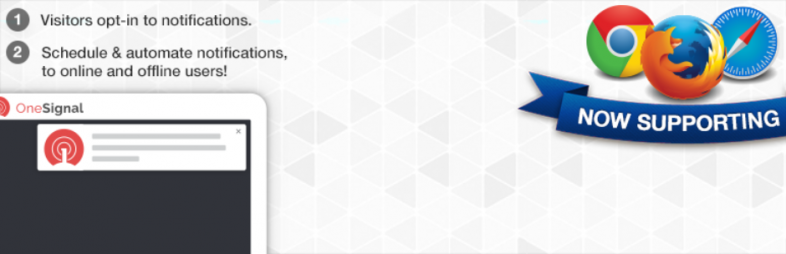
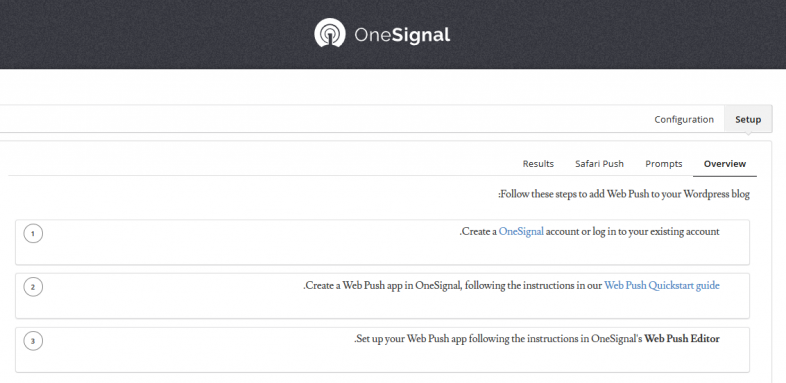
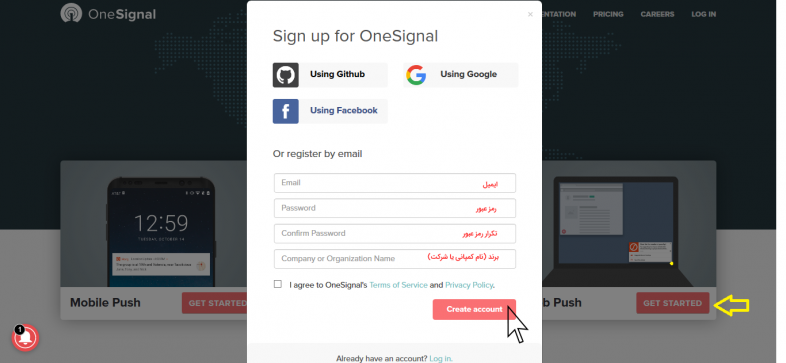
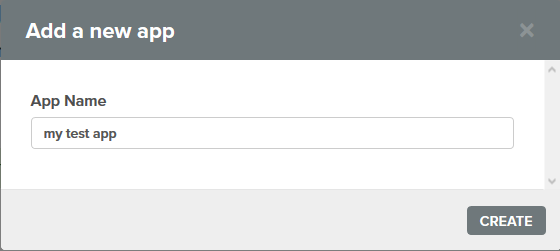
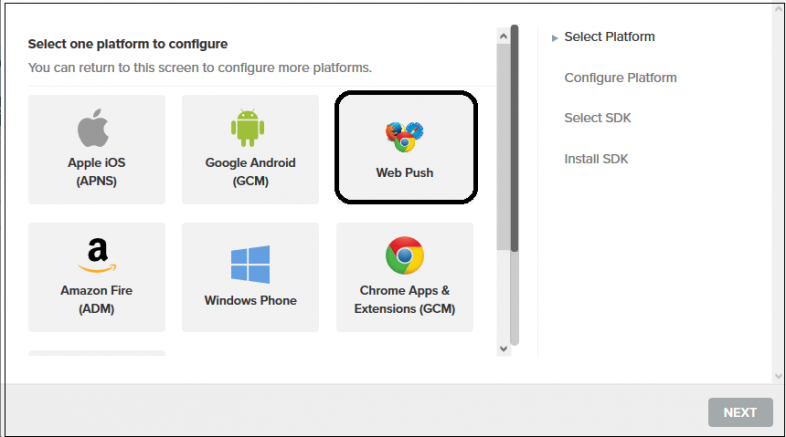
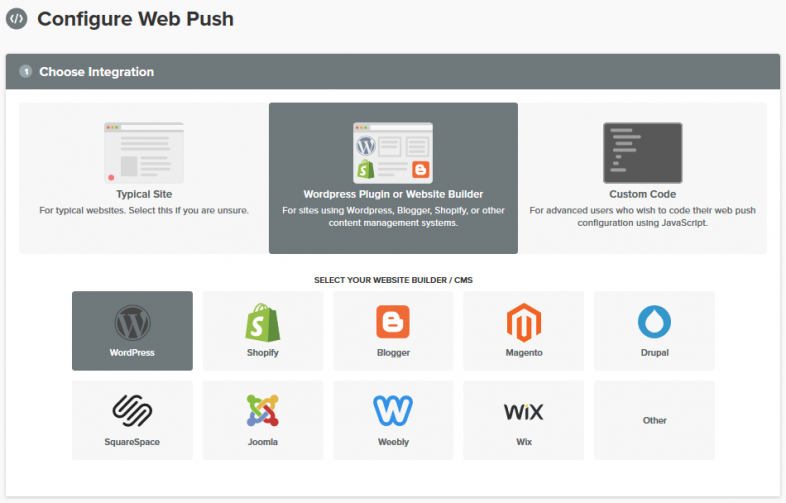
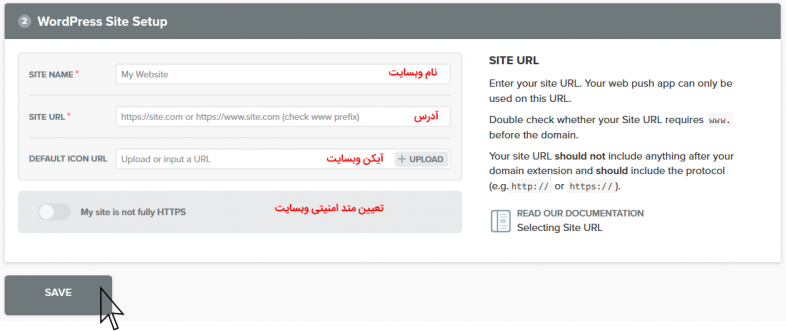
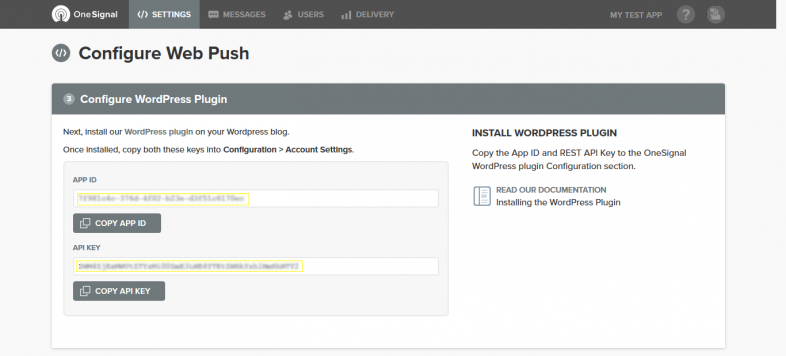
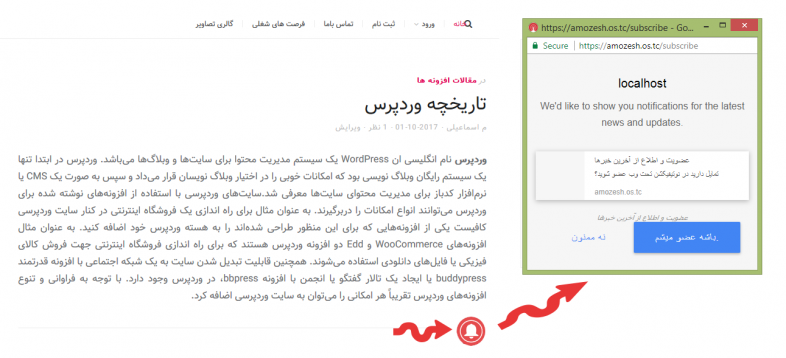
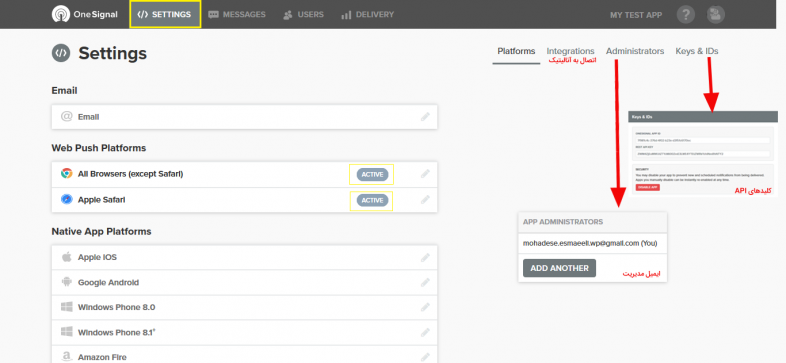
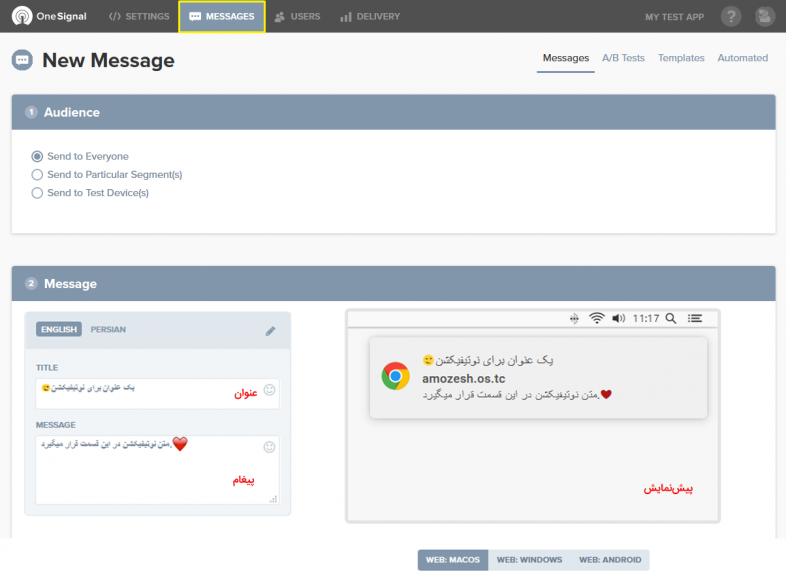
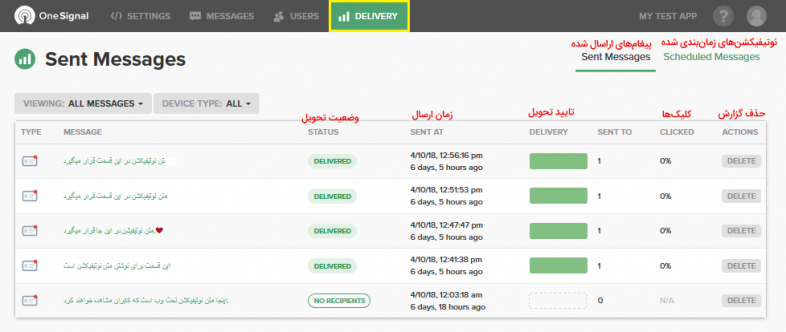
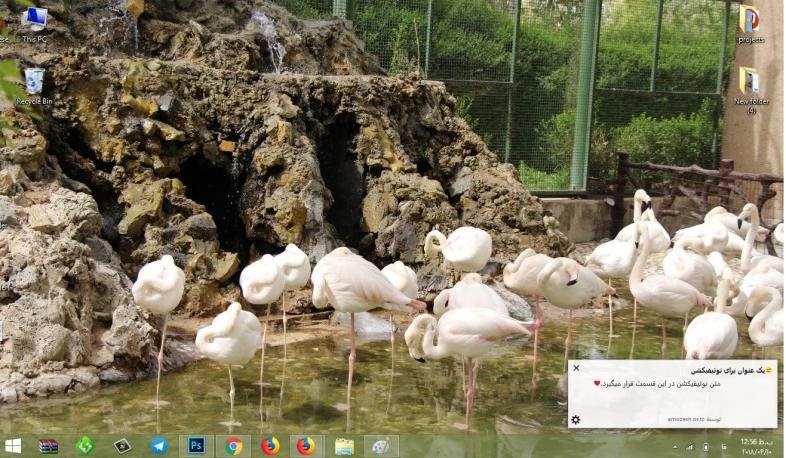







نظرات :