آموزش تنظیمات وردپرس + فیلم آموزشی
آموزش تنظیمات وردپرس یکی از مهم ترین کارهایی است که بعد از نصب وردپرس باید انجام دهید. در این قسمت از سری جلسات ویدیویی آموزش وردپرس میخوایم آموزش بخش تنظیمات وردپرس را به همراه زیر منو های آن که شامل عمومی – نوشتن – خواندن – گفتگو – رسانه و پیوندهای یکتا میباشد را بصورت عملی تقدیم حضورتان کنیم.
آموزش تنظیمات وردپرس
آموزش تنظیمات وردپرس : در پنل مدیریت وردپرس، منویی با نام تنظیمات وجود دارد که شامل چهار زیر منو میباشد. اولین زیر منو عمومی است. با کلیک روی منوی تنظیمات زیر منوی عمومی برای شما باز میشود و وارد صفحه ای مطابق تصویر زیر میشوید.
عنوان سایت : عنوان سایت خود را انتخاب کنید نامی که در این قسمت مینویسید خیلی طولانی نباشد ترجیحا کمتر از 65 کاراکتر باشد. این عنوان در تب پنجره مرورگر نمایش داده میشود و در بعضی قالب ها در قسمت لوگوی سایت هم نمایش داده میشود.
معرفی کوتاه : در این قسمت میتوانید یک توضیح کوتاه در مورد سایت تان بنویسید. بهتر است متنی بنویسید که شامل کلمات کلیدی موضوع سایتتان باشد
نشانی وردپرس (url) : این قسمت آدرس url سایت شماست. این بخش را هرگز تغییر ندید چون آدس سایت تان تغییر میکند و باعث میشود سایت دیگر بالا نیاد.
نشانی ایمیل : آدرس ایمیلی که در هنگام نصب وردپرس وارد کردید در این قسمت نمایش داده میشود اطلاع رسانی های سایت وردپرس شما به این آدرس ارسال میشود، میتوانید آن را تغییر دهید.
عضویت : بصورت پیشفرض امکان ثبت نام برای عموم کاربران غیرفعال است، اگر تیک این گزینه را فعال کنید هر کسی میتواند در سایت شما ثبت نام کند.
نقش پیشفرض کاربر تازه : اگر در فیلد بالا تیک گزینه “هر کسی میتواند ثبت نام کند” را بزنید در این قسمت میتوانید مشخص کنید نقش پیشفرض کاربری که ثبت نام میکند چه باشد؟ 5 نقش کاربری در وردپرس وجود دارد که هر نقش دسترسی های خاص خود را دارند در قسمت ……. بصورت کامل نقش های کاربری در وردپرس را بررسی کردیم اما بطور کلی بهتر است نقش پیشفرض را روی مشترک بگذارید.(حواستون باشه مدیر کل نذارید)
زبان سایت : وردپرس به زبان های مختلفی ترجمه شده در این قسمت میتوانید زبان مورد نظر خود را انتخاب کنید.
ناحیه زمانی : ساعت و تاریخ سایت بر اساس این فیلد تنظیم میشود پس موقعیت مکانی خود را انتخاب کنید. طبیعتا ما ایرانی ها باید تهران را انتخا کنیم.
ساختار تاریخ : فرمت نمایش تاریخ در قسمت های مختلف سایت به چه شکل باشد؟ روز – ماه – سال باشد یا…؟ انتخاب کنید.
ساختار زمان : این بخش هم مشابه مورد بالا هست و میتوانید فرمت نمایش زمان را در وردپرس مشخص کنید
روز آغازین هفته : روز آغازین هفته را هم در این قسمت مشخص کنید – ما ایرانی هستیم پس شنبه را انتخاب میکنیم
تنظیمات عمومی وردپرس به پایان رسید وارد زیرمنوی بعدی تنظیمات نوشتن میشویم.
تنظیمات نوشتن در وردپرس
در زیر منوی دوم تنظیمات وردپرس تنظیمات نوشتن در وردپرس قرار دارد که این قسمت مربوط به تنظیمات بخش نوشته ها میشود. (مطابق تصویر زیر)
دسته پیشفرض نوشته ها : در این قسمت میتوانید یکی از دسته بندی های نوشته های وردپرس را به عنوان دسته پیشفرض مطالب انتخاب کنید. درصورتی که از بخش نوشته ها پستی منتشر کردید و دسته بندی آنرا مشخص نکردید بطور پیشفرض به این دسته الحاق داده شود.
ساختار پیشفرض نوشته : این بخش هم مشابه مورد قبلی (دسته پیشفرض) میباشد – در بخش افزودن نوشته (در منوی نوشته ها) متاباکسی با نام ساختار نوشته وجود دارد که میتوانید ساختار نوشته خود را مشخص کنید که از چه نوعی هست مثلا فیلم، عکس، صدا و… در این قسمت میتوانید مشخص کنید که اگر در هنگام انتشار نوشته ساختار آن را مشخص نکردید بصورت پیشفرض چه ساختاری داشته باشد. با ادامه آموزش تنظیمات وردپرس همراه باشید
فرستادن با ایمیل : امکان خاص و جالبی هست! وردپرس این امکان را به شما میدهد تا در صورت نیاز بتوانید از طریق ایمیل اقدام به ارسال پست در وردپرس کنید. میتوانید یک ایمیل تعریف کنید و با با استفاده از POP3 و وارد کردن اطلاعات ایمیل در فیلد زیر (شناسه ورود و پسورد) این کار را انجام دهید.
سرویس های بروزرسانی : با استفاده از سرویس های بروزرسانی میتوانید این امکان ار داشته باشید که با وارد کردن آدرس این سرویس ها زمانی که پستی در وبسایت انتشار میدهیم، آنها را هم از این انتشار مطلع کند.
تنظیمات خواندن در وردپرس
زیرمنوی سوم آموزش تنظیمات وردپرس مربوط به تنظیمات خواندن در وردپرس میشود و میتوانید تنظیمات آماری نوشته ها و برگه های وردپرس را مدیریت کنید. روی آن کلیک کنید تا وارد صفحه ای مشابه تصویر زیر شوید.
صفحه نخست شما نمایش میدهد : اگر قالب شما از صفحه ساز ها پشتیبانی میکند و با استفاده از صفحه ساز برگه ای را برای انتخاب صفحه اصلی خود طراحی کردید میتوانید گزینه “یک برگه یکتا” را انتخاب کنید و در لیست کشویی صفحه نخست برگه مورد نظر خود را برای استفاده در صفحه اصلی انتخاب کنید. در غیر این صورت نیاز به انتخاب برگه نیست و بصورت پیشفرض صفحه اصلی شما با آخرین نوشته های شما نمایش داده میشود.
بیشترین تعداد نوشته در هر برگه ی وبلاگ : مورد مهمی است در این قسمت میتوانید مشخص کنید در هرصفحه از سایت که مطالب لیست میشود (مثل صفحه اصلی، صفحه دسته بندی پست ها، صفحه برچسب هاو…) چه تعداد نوشته را در هر صفحه نمایش دهد. بطور مثال اگر ما 10 مطلب داشته باشیم و “بیشترین تعداد نوشته ها در هر برگه وبلاگ” را 5 قرار دهیم، صفحه بندی ایجاد میشود و فقط 5 مطلب نمایش داده میشود و برای دیدن 5 مطلب بعدی باید به صفحه دوم صفحه بندی مراجعه کنیم.
بیشترین تعداد نوشته در خوراک : منظور از خوراک همان فید Feed یا RSS سایت ماست. در این قسمت میتوانیم مشخص کنیم چه تعداد نوشته در خوراک برای کاربرانی که از طریق فید RSS مطالب سایت مارا دنبال میکنند نمایش داده شود.
برای هر نوشته در خوراک نمایش بده : در خوراک محتوای کامل نوشته را نمایش دهد یا خلاصه مطلب را؟ (نظر بنده اینه که خلاصه باشه و کاربر برای دیدن محتوای کامل به سایت مراجعه کنه)
نمایش به موتور های جستجو : مورد مهمی است! اگر این گزینه را فعال کنید مطالب سایت شما توسط موتور های جستجو مثل گوگل ایندکس نمیشود. اگر چنین قصدی ندارید حتما دقت داشته باشید یک وقت اشتباها این گزینه فعال نشده باشد. با ادامه آموزش تنظیمات وردپرس همراه باشید.
تنظیمات گفتگو ها در وردپرس
چهارمین زیرمنو از بخش مدیریت تنظیمات وردپرس بخش تنظیمات گفتگو ها در وردپرس میباشد روی آن کلیک کنید تا وارد تنظیمات دیدگاه های وردپرس شوید. (مطابق تصویر زیر)
گزینه های پیشفرض نوشته : اگر تیک گزینه “کوشش برای آگاه کردن همهی وبلاگهایی که پیوندشان در این نوشته است” فعال کنید به سایت هایی که در نوشته های خود به آن ها لینک داده اید یک کامنت اطلاع رسانی ارسال میکند.
اجازه گذاشتن دیدگاه برای نوشته های جدید : این گزینه را فعال کنید تا بصورت پیشفرض امکان ارسال دیدگاه برای نوشته ها فعال باشد.
دیگر تنظیمات دیدگاه ها : در این قسمت هم یک سری تنظیمات فنی را برای دیدگاه های وردپرس میتوانید اعمال کنید البته از عنوان ها پیداست که هر مورد چه کاری انجام میدهد اما بطور کلی با فعال کردن گزینه اول الزام میکنید نویسنده دیدگاه باید ایمیل و نامش را وارد کند
با فعال کردن گزینه دوم ارسال دیدگاه برای کاربران مهمان را غیرفعال میکنید بطوری که کاربر باید حتما در سایت لاگین کند تا بتواند دیدگاه ارسال کند.
گزینه “بستن دیدگاهها در نوشتههای قدیمیتر از” این امکان را به شما میدهد تا اگر مدت زمان مشخصی (روز) از انتشار یک پست گذشت امکان ارسال دیدگاه برایش غیرفعال شود.
موارد بعدی چون نیاز به توضیح و آموزش عملی دارد پیشنهاد میکنم فیلم آموزشی پایین صفحه را ببینید.
برایم نامه بنویس هرگاه : اگر گزینه های این بخش را فعال کنید در صورتی که دیدگاهی در سایت شما ارسال شود یا نیازمند بررسی باشد ایمیل اطلاع رسانی برای شما ارسال میشود. (اگر در سایتتان دیدگاه های زیادی ارسال میشود ترجیحا این گزینه را فعال نکنید)
پیش از اینکه دیدگاهی نمایان شود:مورد مهمی است – در این قسمت میتوانید مشخص کنید که آیا دیدگاه ها بلافاصله بعد از ارسال در سایت ثبت و نمایش داده شود یا نیاز به بررسی و تایید مدیر دارد. با فعال کردن این گزینه دیدگاه ها را قبل از نمایش باید بصورت دستی تایید کنید.
گزینه دوم هم این امکان را میدهد تا مشخص کنید اگر کاربری یک دیدگاه تایید شده داشته باشد ازین پس دیدگاه های اون بدون نیاز به تایید و بررسی مدیر، بلافاصله در سایت نمایش داده شود
بررسی دیدگاه : اگر در متن دیدگاه بیش از دو لینک وجود داشت به صف بررسی هدایت شود. (این گزینه را فعال کنید چون دیدگاه های اسپم معمولا چنین حالتی دارند)
سیاه نامهی دیدگاهها : در این قسمت میتوانید یک سری محدودیت هایی برای ارسال دیدگاه اعمال کنید. مثلا از یک دامنه خاص، ایپی خاص، ایمیل خاص و… امکان ارسال دیدگاه وجود نداشته باشد.
نیمرخها : در این قسمت از آموزش تنظیمات وردپرس میتوانید تصویر آواتار کاربران را که در لیست کامنت ها نمایش داده میشود را تعیین کنید. اگر گزینه شخص اسرار آمیز باشد تصویر را از گراواتار میخواند و نمایش میدهد. یا اینکه تصاویر پیشفرض وردپرس استفاده کنید.
تنظیمات رسانه وردپرس
پنجمین زیر منوی تنظیمات وردپرس مربوط به تنظیمات رسانه وردپرس و غالبا تصاویر شاخص میشود. روی آن کلیک کنید تا وارد صفحه ای مشابه تصویر زیر شوید.
تنظیمات رسانه وردپرس هم مورد مهمی است. برای درک بهتر و شناخت تنظیمات این بخش پیشنهاد میکنم فیلم آموزش تنظیمات وردپرس بالا را هم مشاهده کنید اما…
اندازه بندانگشتی : در این قسمت میتوانید اندازه تصویر شاخص نوشته های خود را مشخص کنید. اگر تیک گزینه “بریدن تصویر بندانگشتی” را فعال کنید تصاویر را در اندازه مشخص شده برش میزند و اصطلاحا کراپ میکند.
اندازه میانه – اندازه بزرگ : هر تصویری که در وردپرس اپلود مکنید نسخه اندازه بزرگ و میانه ان را هم تولید میکند و در هاست شما نگهداری میکند این عمل کاربرد چندانی ندارد و صرفا باعث پرشدن فضای هاست شما میشود پیشنهاد میکنم مقادیر انها را صفر بگذارید تا این عمل خودداری شود.
روندهها را ماهانه و سالانه سازماندهی کن : این گزینه را فعال کنید تا فایل های اپلودی را بر اساس سال و ماه دسته بندی و ذخیره کند تا نظم بهتر و دسترسی راحت تری داشته باشد.
تنظیمات پیوندهای یکتا در وردپرس
یکی از مهم ترین بخش های تنظیمات وردپرس، تنظیمات پیوندهای یکتا وردپرس میباشد که در این قسمت میتوانید ساختار لینک صفحات سایت خود را مدیریت کنید.
یکی از دلایلی که باعث میشود از وردپرس به عنوان یک سیستم بهینه از نظر سئوی گوگل یاد کرد همین ساختار پیوند یکتای آن است. در این قسمت شما میتوانید ساختار url نوشته های خود را مشخص کنید 6 حالت مختلف دارد : ساده – روز و نام – ماه و نام – عددی – نام نوشته – ساختار دلخواه
ساختار لینک را هم مقابل هز یک از گزینه ها میتوانید مشاهده کنید این تنظیمات پیشفرض روی ساده است اما بهترین پیوند یکتا وردپرس برای نوشته ها نام نوشته است پس ساختار پیوند یکتای وردپرس را روی نام نوشته بگذارید تا آدرس url نوشته های شما را بصورت پیشفرض نام نوشته تشکیل دهد.
پیشنهاد نهایی : هر وردپرسی را که تازه نصب میکنید حتما ابتدای کار به مدیریت تنظیمات وردپرس مراجعه کنید و تنظیمات مورد نیاز را اعمال کنید تا بعدا دچار مشکل نشید. آموزش تنظیمات وردپرس هم به پایان رسید، شناخت و درک کامل بعضی از تنظیمات با آموزش متنی مقدور نبود بخاطر همین پیشنهاد میکنم حتما فیلم آموزشی بالا را هم مشاهده کنید تا بتوانید منوی تنظیمات وردپرس را بطور کامل مدیریت کنید.

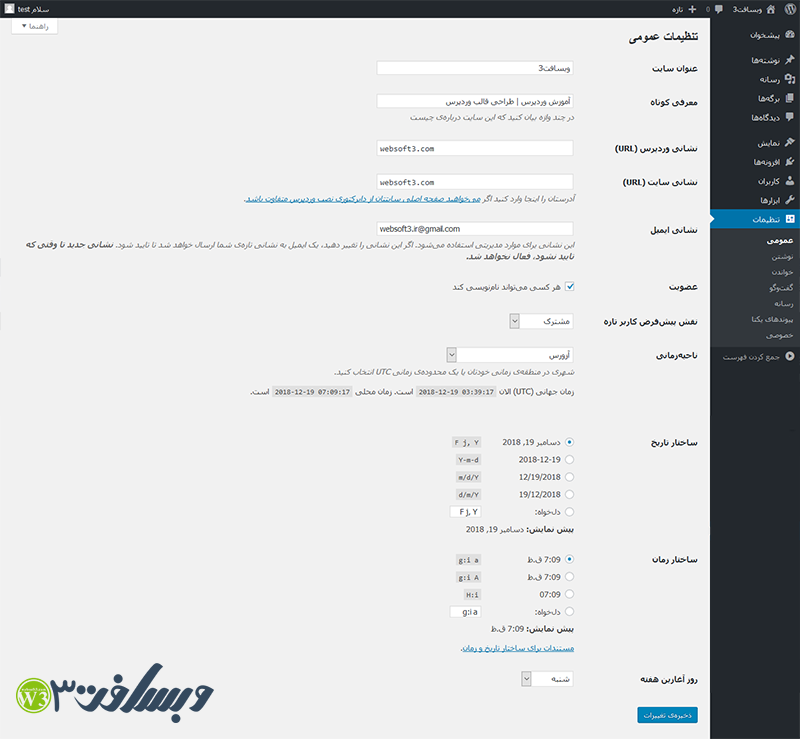
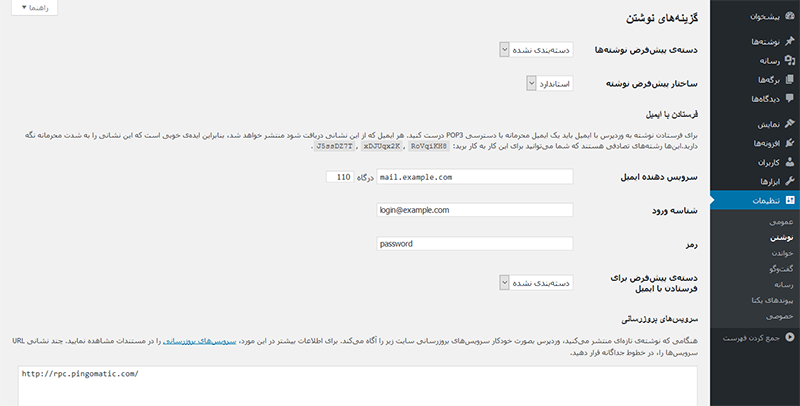
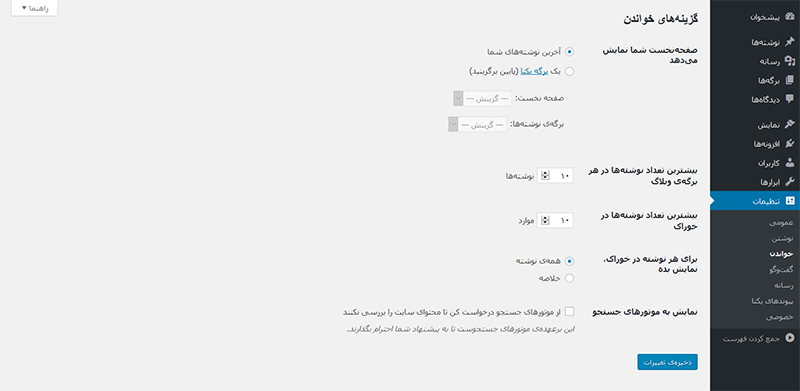
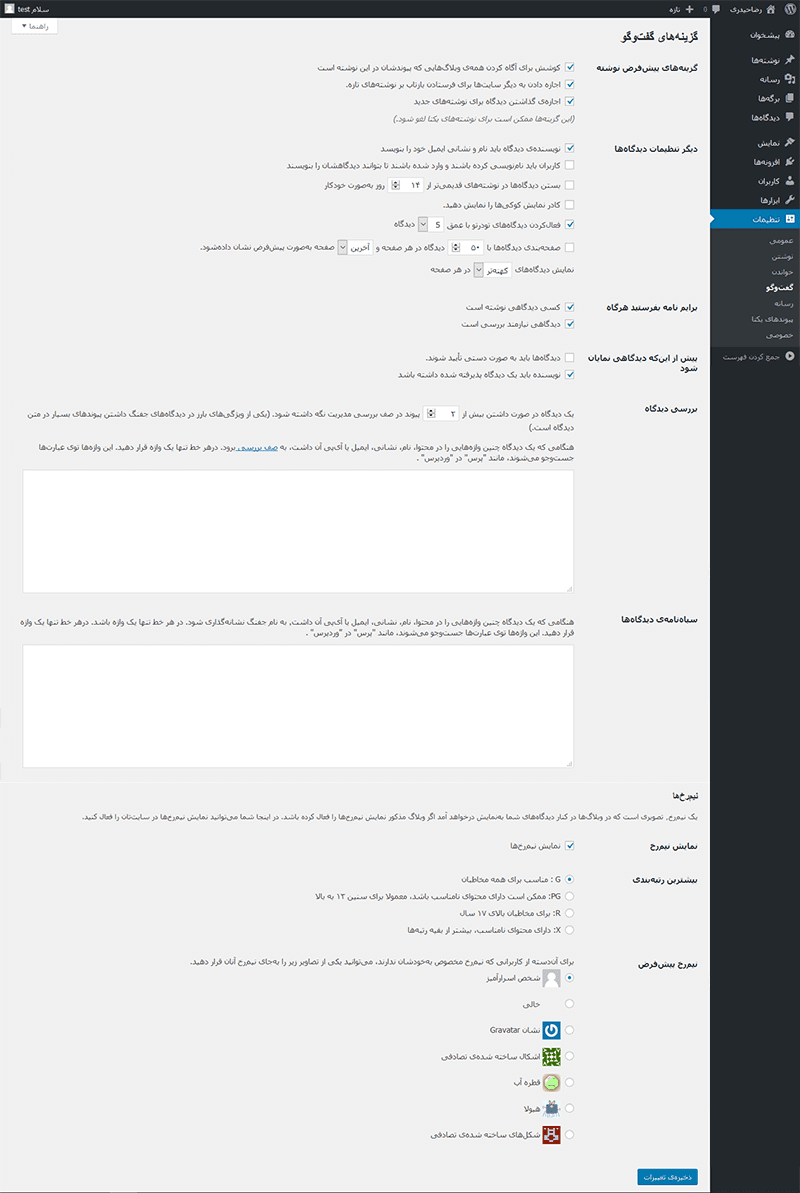
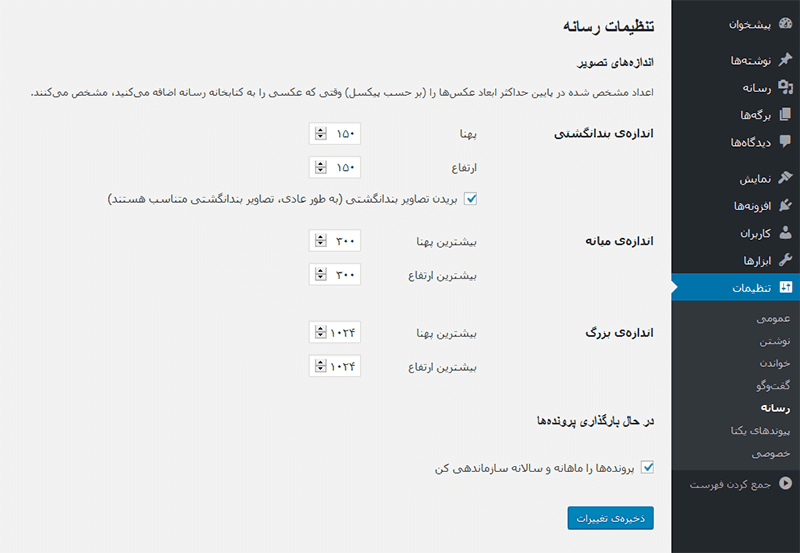
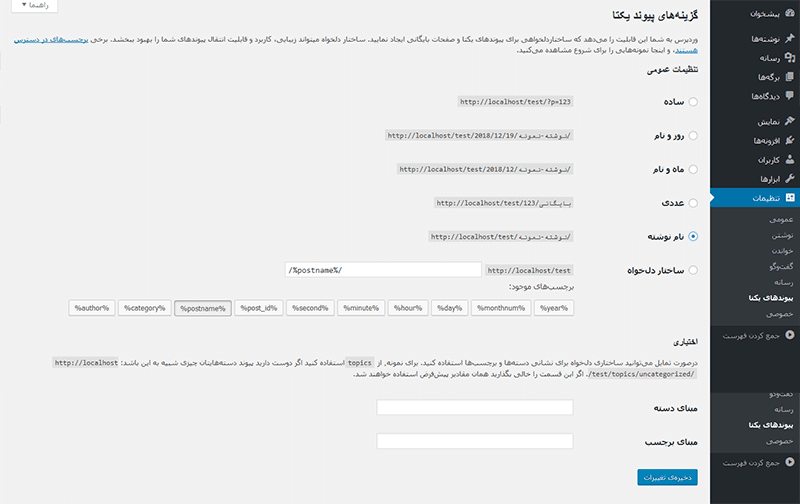







نظرات :