مراحل نصب وردپرس
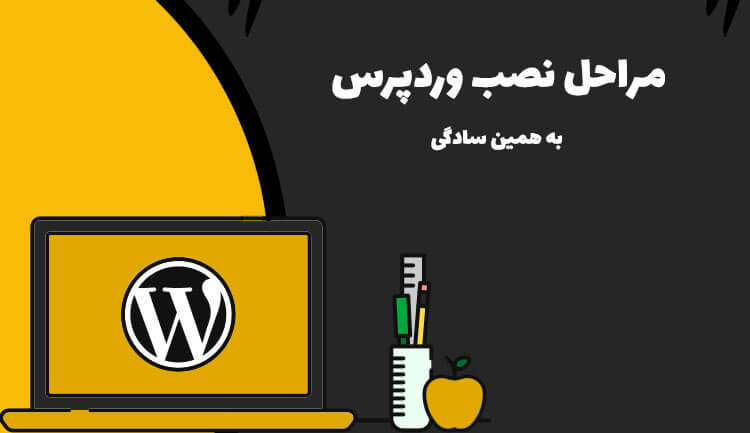
مراحل نصب وردپرس به سادگی قابل انجام است اما بدون آموزش شاید کمی دشوار به نظر برسد. اگر میخواهید فروشگاه یا وب سایت خود را راه اندازی کنید، یکی از کارهایی که در ابتدا لازم است صورت گیرد، نصب وردپرس بر روی هاست است. در این آموزش نحوه نصب وردپرس روی هاست سی پنل را شرح داده ایم زیرا سی پنل محبوب ترین سرویس هاستینگ به شمار میرود و در بین ایرانیان نیز بسیار رایج است. پس با ما همراه باشید تا با مراحل نصب وردپرس در Cpanel آشنا شوید.
با ما همراه باشید، در این نوشته نصب وردپرس به صورت گام به گام آموزش داده شده است.
مراحل نصب وردپرس
یکی از دلایل محبوبیت چشمگیر وردپرس سادگی آن است و این موضوع سبب شده تا افراد مبتدی و افراد حرفه ای از کار با این سیستم مدیریت محتوا لذت ببرند. یکی از گام های اولیه، نصب وردپرس بر روی هاست است و در این آموزش به صورت تصویری به آموزش نصب وردپرس پرداخته ایم.
بخش های آموزش:
- مراحل نصب وردپرس
- نحوه بارگیری آخرین نسخه وردپرس
- قرار دادن وردپرس بر روی هاست Cpanel
- ساختن دیتابیس (پایگاه داده)
- راه اندازی وردپرس و پیکربندی های مورد نیاز
- بخش پایانی
نحوه دانلود آخرین نسخه وردپرس فارسی
اگر میخواهید وردپرس را بر روی هاست Cpanel خود نصب کنید، لازم است آخرین نسخه منتشر شده وردپرس را دانلود کنید. برای دانلود وردپرس فارسی نسخه آخر روی دکمه زیر کلیک کنید :
با کلیک روی دکمه بالا وارد مخزن اصلی دانلود وردپرس فارسی میشوید. با کمی اسکرول صفحه به سمت پایین دکمه آبی رنگی با نام دریافت وردپرس فارسی (مطابق تصویر زیر) مشاهده خواهید کرد که باید روی آن کلیک کنید تا فایل زیپ وردپرس را که حدود 18 مگابایت حجم دارد دانلود کنید.
شاید راه اندازی وب سایت در ابتدا برای شما مبهم و دشوار به نظر برسد اما با صرف زمان و انرژی کافی میتوانید یک وب سایت فوق العاده ایجاد کنید. در این آموزش به صورت مرحله به مرحله و تصویری راه اندازی وردپرس را آموزش داده ایم و البته اگر میخواهید وردپرس خود را توسعه دهید میتوانید از طریق صفحه آموزش وردپرس به دنیایی از آموزش های رایگان دسترسی داشته باشید.
برای راه اندازی یک وب سایت حرفه ای و کامل لازم است بخشی از زمان خود را صرف آن کنید و آموزش ببینید. همچنین راه اندازی وب سایت میتواند یک سرمایه گذاری بسیار مفید باشد.
قرار دادن وردپرس بر روی هاست Cpanel
پس از اینکه وردپرس را دانلود کردید، حالا وارد پنل هاست خود شوید. در تصویر زیر میتوانید محیط آن را مشاهده کنید. در این بخش میخواهیم فایل های دانلود شده را در هاست قرار دهیم و برای این کار بخش File Manager را باز کنید.
در صفحه جدید از بخش سمت چپ در نمودار درختی فولدر Public_Html را انتخاب کنید و در بین گزینه های بالای صفحه روی Uploads کلیک کنید.
سپس فایل های مربوط به آخرین نسخه WordPress را در این بخش بارگذاری کنید. پس از این که آپلود فایل ها به اتمام رسید، روی فایل zip کلیک راست کنید و گزینه Extract را بزنید. با این کار فایل ها از شکل فشرده خارج خواهند شد.
فایل های موجود در Worpress.zip از حالت فشرده خارج خواهند شد.
پس از اکسترکت شدن فایل zip، یک پوشه جدید با اسم wordpress ایجاد شده است. اگر این پوشه را باز کنید همه فایل های مورد نیاز برای راه اندازی وب سایت را مشاهده خواهید کرد.
در این پوشه همه فایل ها را انتخاب کنید. این کار با کلیک بر روی گزینه “Select All” انجام میشود. پس از انتخاب فایل ها، گزینه Move را بزنید. در تصویر زیر این دو گزینه مشخص شده است.
در پنجره جدیدی که باز میشود، یک مسیر برای انتقال فایل ها نیاز است وارد شود. این مسیر را دقیقا مانند تصویر زیر Public_Html انتخاب کنید. گزینه Move_files را بزنید تا همه فایل های انتخاب شده که در پوشه wordpress قرار داشت، به پوشه “Public_Html” انتقال یابد.
این بخش از آموزش با موفقیت به اتمام رسید و توانستید و فایل های وردپرس را روی هاست خود آپلود کنید. در بخش بعد نحوه ایجاد دیتابیس آموزش داده شده است.
ساختن دیتابیس (پایگاه داده)
ساخت پایگاه داده یکی از مراحل نصب وردپرس است و این کار از طریق پنل هاست انجام میگیرد. وارد هاست Cpanel خود شوید و روی گزینه MySQL® Database Wizard کلیک کنید.
برای پایگاده داده باید یک نام انتخاب کنید. این نام را به صورت دلخواه وارد کنید و به محدودیت 54 کاراکتری آن نیز توجه داشته باشید. در تصویر زیر میتوانید این صفحه را مشاهده کنید.
در بخش بعد نوبت به قرار دادن یک نام کاربری و پسورد قوی میرسد. از آنجایی که بخش زیادی از امنیت شما به پسورد آن مربوط است، حتما یک رمز عبور شامل کلمات کوچک و همچنین کلمات بزرگ انگلیسی به همراه علائم نگارشی مثل نقطه و سایر کاراکترها ایجاد کنید.
پینشهاد میشود به کمک گزینه Password Generator از امکان ایجاد پسورد تصادفی استفاده کنید. در نهایت پس از اینکه نام کاربری و رمز عبور را وارد کردید Create User را بزنید.
در این صفحه ابتدا ALL PRIVILEGES را بزنید و سپس روی Next Step کلیک کنید. با این کار مراحل ساخت پایگاه داده تکمیل شده و دیتابیس ایجاد خواهد شد.
حالا که پایگاه داده با موفقیت ساخته شد برای اینکه مراحل نصب وردپرس را به سرانجام برسانید، لازم است تنظیمات وردپرس و پیکربندی آن را انجام دهید.
پیکربندی و انجام تنظیمات وردپرس
آخرین مرحله نصب وردپرس بر روی هاست Cpanel، راه اندازی و پیکربندی وردپرس است. ابتدا آدرس وب سایت خود را در مرورگرتان وارد کنید تا یک صفحه مثل تصویر زیر باز شود. در اینجا لازم است زبان مورد نظر خود را وارد کنید. فارسی را انتخاب کنید تا پیشخوان وردپرس شما به صورت فارسی نمایش داده شود.
با این کار زبان وبسایت شما فارسی میشود و وردپرس نصبی در هاست شما به صورت راستچین تنظیم میشود. حالا بر روی ادامه کلیک کنید.
حالا در صفحهای که جدید باز شده است، بر روی دکمه “بزن بریم!” کلیک کنید.
سپس اطلاعات مربوط به دیتابیس را در صفحه جدید وارد کنید. نام پایگاه داده، نام کاربری و رمز عبور را در فیلدهای مربوطه وارد کنید. همه این اطلاعات را در بخش “ساختن دیتابیس (پایگاه داده)” تکمیل کرده اید. در نهایت دکمه “فرستادن” را انتخاب کنید. در تصویر زیر میتوانید کادرهای این مرحله را مشاهده کنید.
در بخش میزبان پایگاه داده، میتوانید همان پیشفرض localhost را قرار دهید. در صورتی که میخواهید امنیت وبسایت خود را افزایش دهید، میتوانید پیشوند جدولها را تغییر دهید. این کار به صورت دلخواه قابل انجام است و میتوانید نام دلخواه خود را وارد کنید.
در بخش بعد اطلاعات مربتط با سایت خود را وارد کنید و روی “راهاندازی وردپرس” کلیک کنید. حالا سایت شما راه اندازی شده است و میتوانید بخش های مختلف را شخصی سازی کنید.
البته در صفحه زیر گزینه “از موتورهای جستجو درخواست کن تا محتوای سایت را بررسی نکنند” را مشاهده میکنید. از آنجایی که در وب سایت شما هیچ محتوایی قرار نگرفته است، میتوانید این گزینه را انتخاب کنید تا سایت شما توسط موتورهای جستجو ایندکس نشود. پس از اینکه سایت دلخواه خود را طراحی کردید و در آن محتوا قرار دادید، میتوانید از بخش تنظیمات این تیک را غیر فعال کنید.
همانطور که مشاهده کردید مراحل نصب وردپرس به سادگی قابل انجام است. در این نوشته به صورت تصویری این مراحل شرح داده شد و با نحوه دانلود وردپرس، نصب روی هاست سیپنل، ساخت پایگاهداده و پیکربندی آن آشنا شدید. حالا به کمک این آموزش میتوانید وردپرس را روی هاست سیپنل خود نصب کنید. از اینکه تا انتهای این آموزش با ما همراه بودید از شما متشکریم.
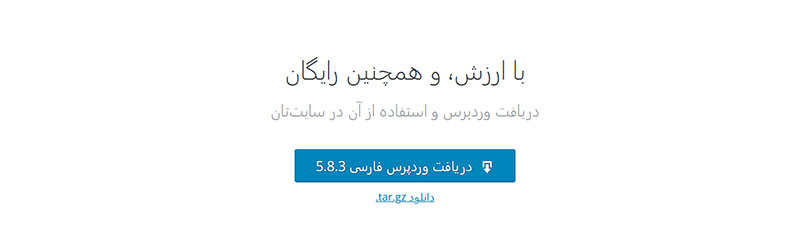
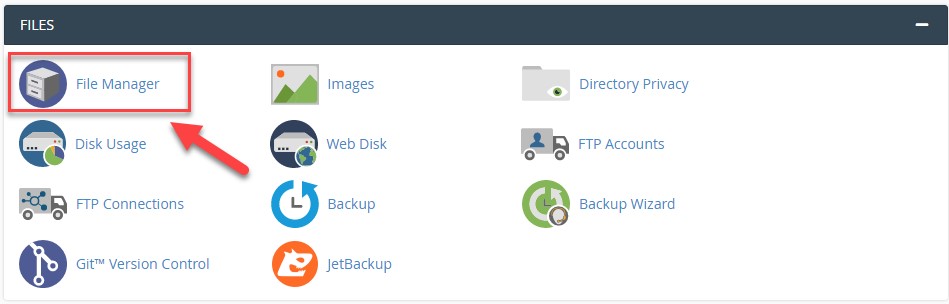
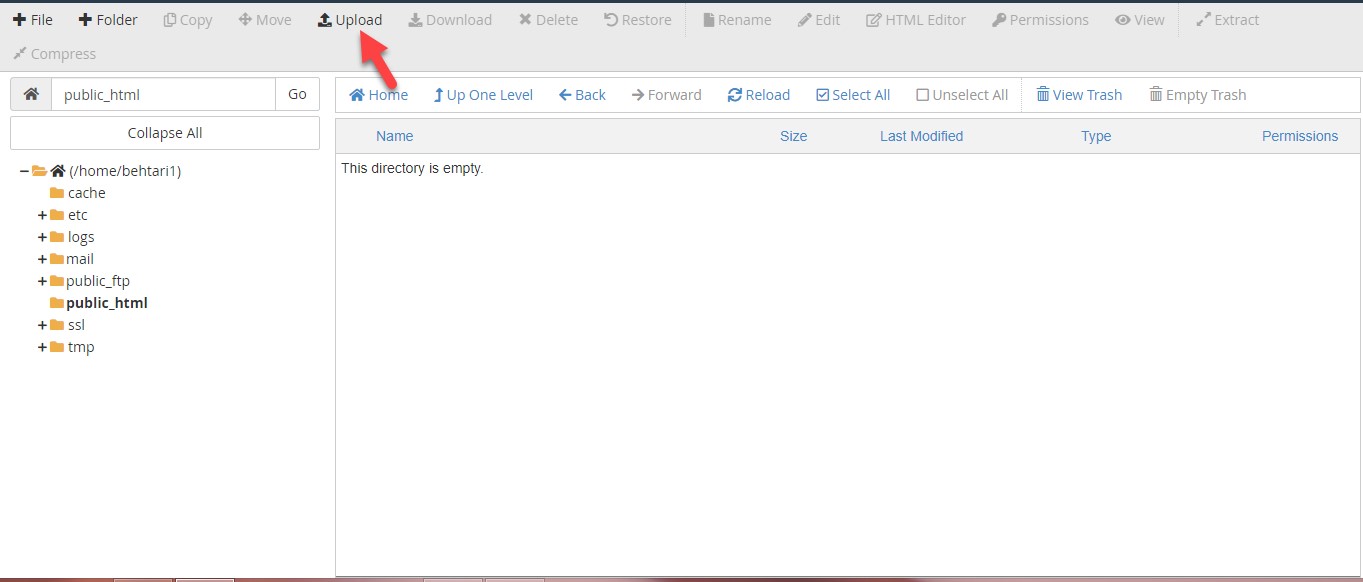
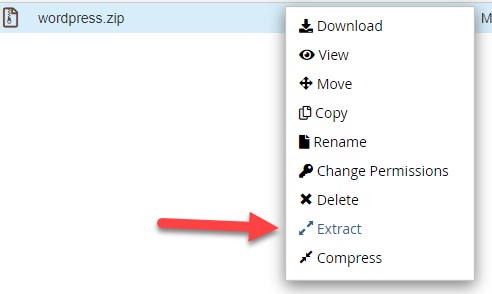
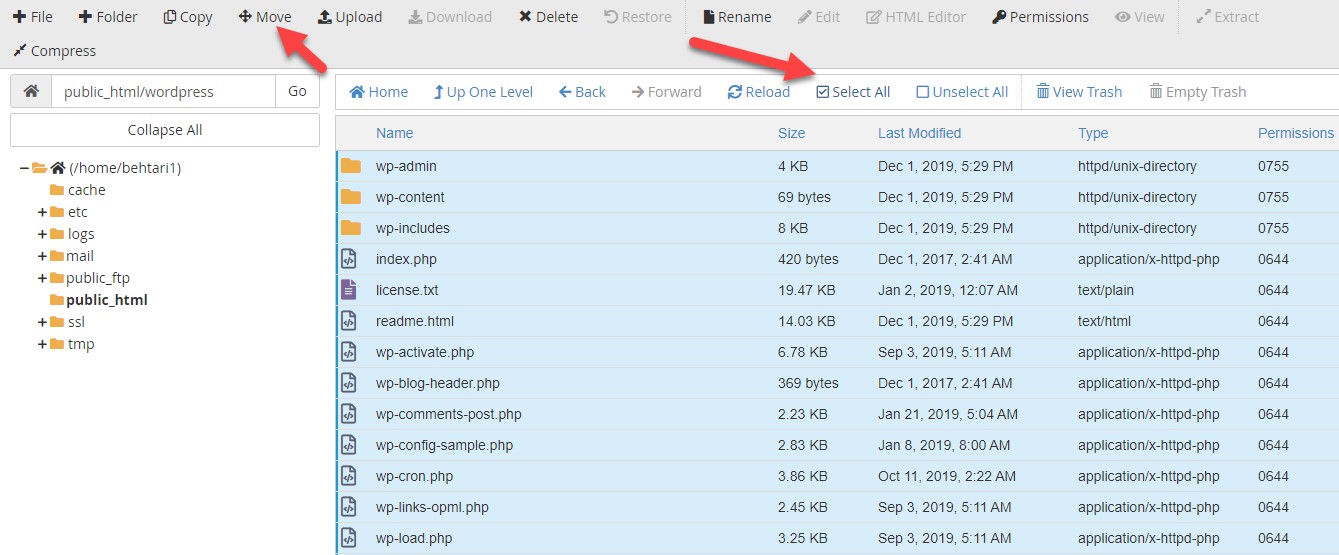
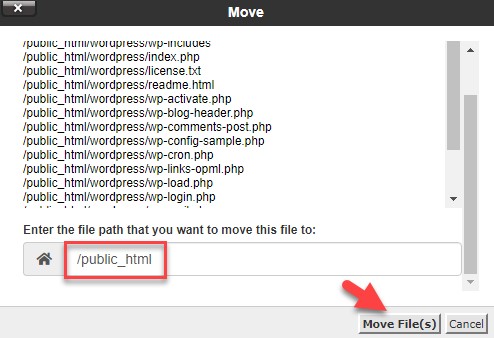

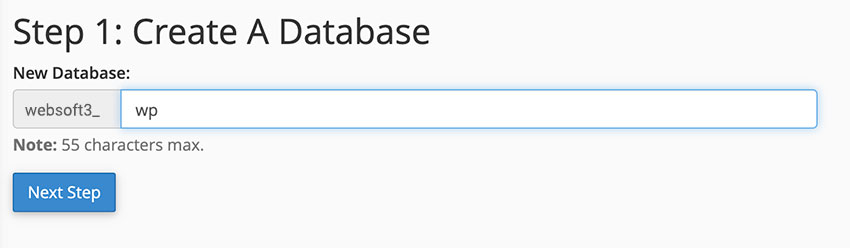
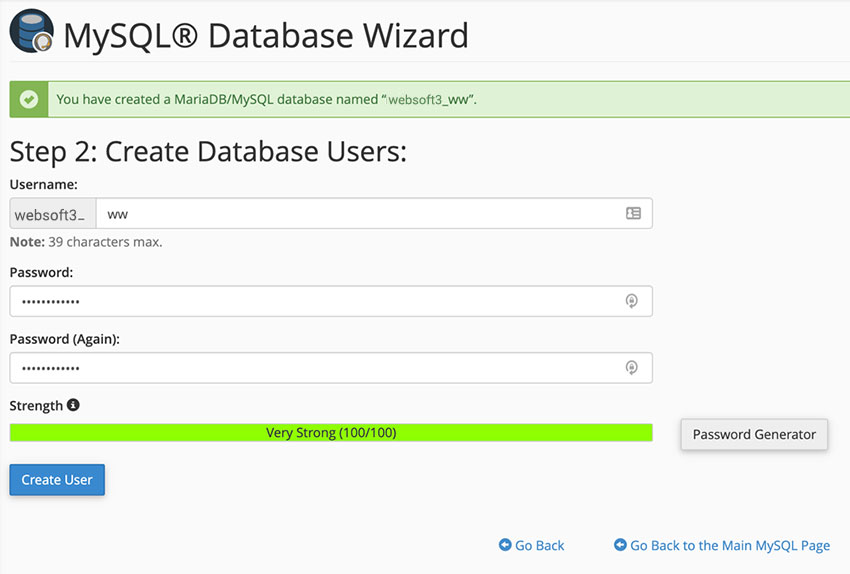
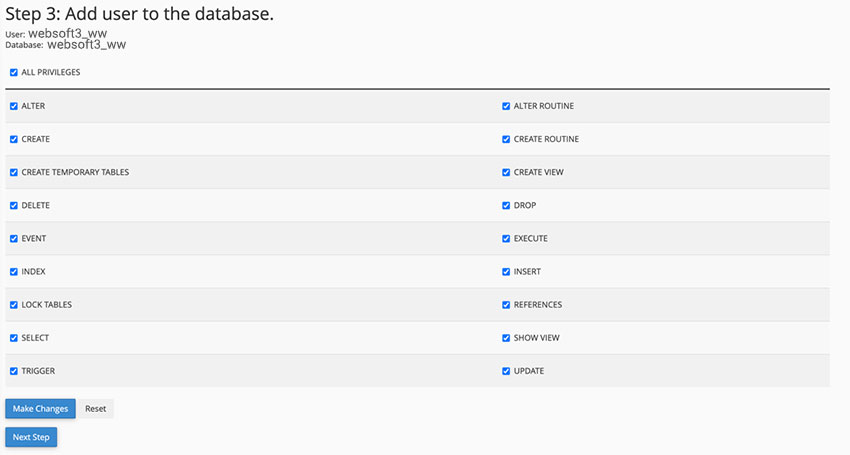
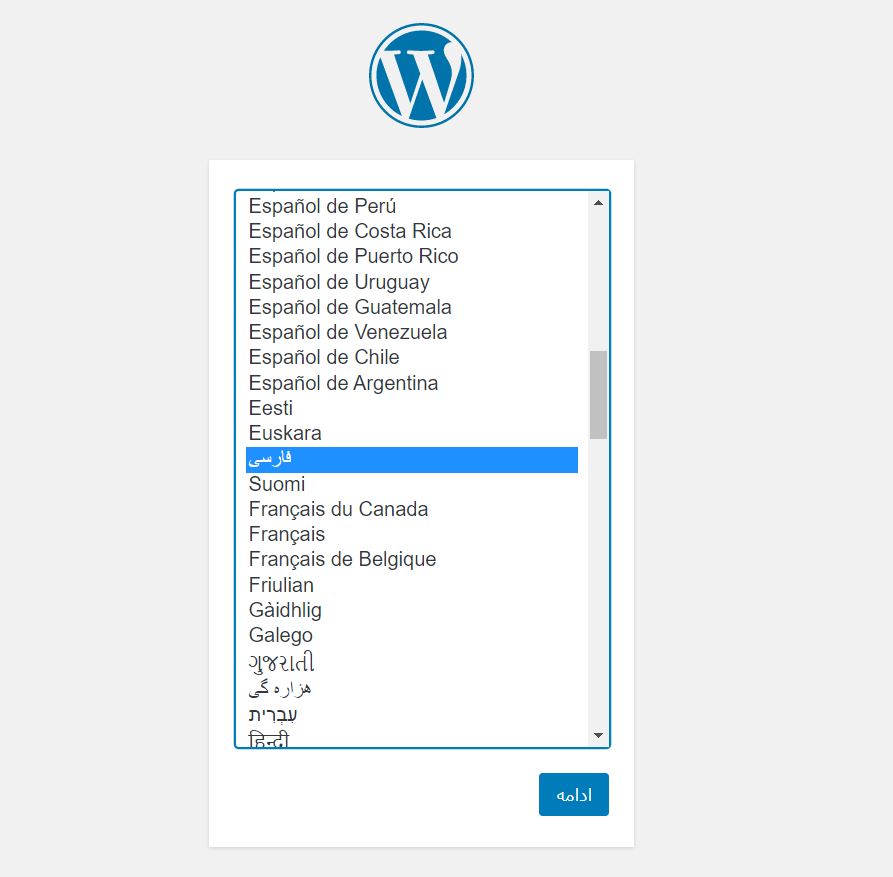
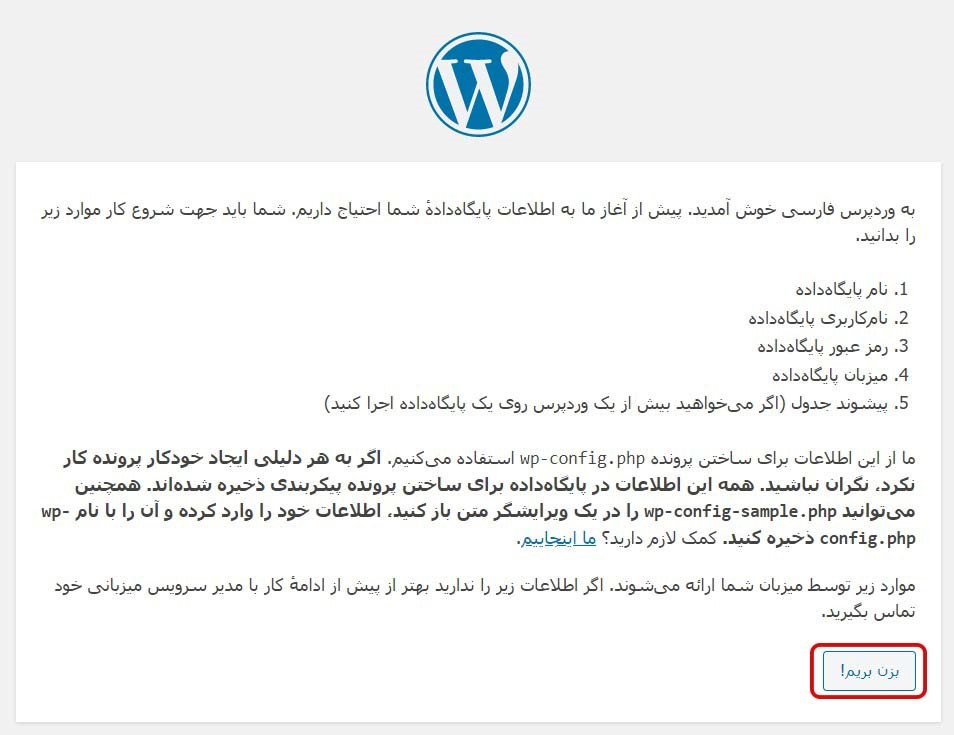
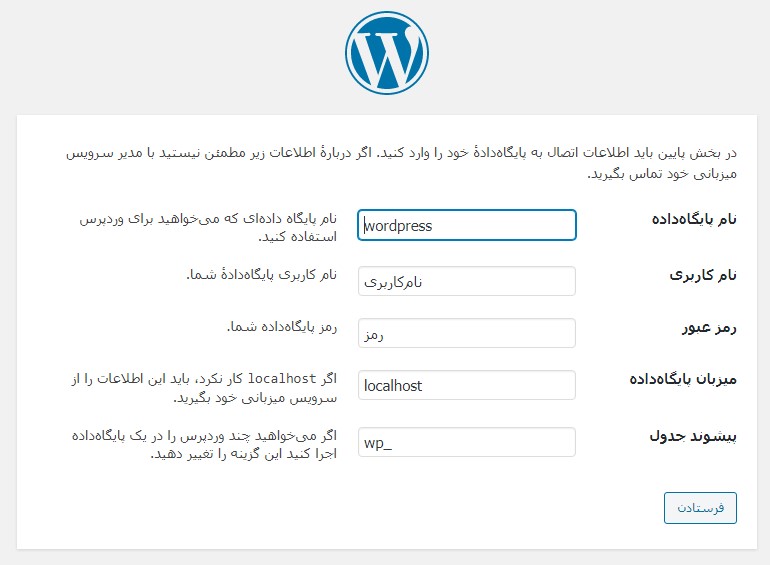
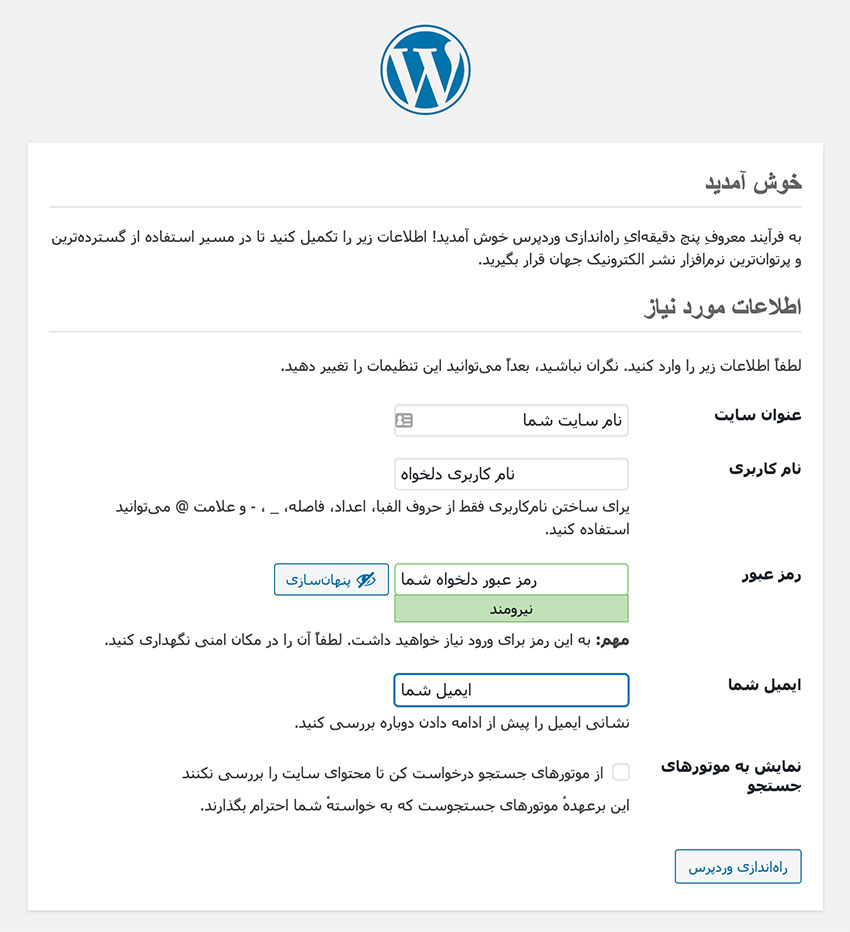







نظرات :