افزایش حجم آپلود وردپرس
افزایش حجم آپلود وردپرس مسئله ای است که اکثر وب مستر ها به سراغ آن می روند. اگر شما در حال ایجاد یک وب سایت وردپرس هستید که مجموعه ای از فایلهای تصویری بزرگ را میزبانی می کند یا یک سایت میزبانی ویدئو با اندازه فایل رسانه ای با واحد گیگابایت است ، ممکن است با یک مانع عدم بارگذاری فایل های رسانه ای بزرگتر از 25 مگابایت روبرو شوید (در بیشتر موارد). این ماکسیمم حجم آپلود فایل را هاست تنظیم می کند. به نظر می رسد خطای 500 داخلی سرور همیشه در بی موقع ترین حالت رخ می دهد و کاربران ناگهان به دنبال یافتن نحوه افزایش حجم آپلود وردپرس می گردند.
مشکل محدودیت حجم آپلود در وردپرس
مشکل محدودیت حجم آپلود در وردپرس مشکل آزاردهنده برای وب مسترها است. به طور پیش فرض ، بسته به تنظیمات ارائه دهنده میزبانی وب شما ، حداکثر حجم بارگذاری در وردپرس بین 2 مگابایت تا 150 مگابایت متغیر است. برای بررسی حداکثر محدودیت اندازه بارگذاری فعلی در سایت وردپرس خود ، به پیشخوان وردپرس بروید. سپس از بخش رسانه افزودن را کلیک کنید. حداکثر اندازه پرونده برای بارگذاری را در پایین مشاهده می کنید. همانطور که در تصویر زیر نشان داده شده است.
اگر حداکثر محدودیت اندازه بارگذاری فعلی تقاضای شما را برآورده می کند ، می توانید آن را همانطور که هست بگذارید. با این حال ، اگر حجم بیشینه آپلود خود را افزایش دهید، نگران نباشید. راه های زیادی وجود دارد که می توانید حداکثر اندازه بارگذاری را در وردپرس افزایش دهید. من قصد دارم روش های زیر را در این آموزش برجسته کنم.
توجه: این راهنما برای ارائه همه راه حل های ممکن نوشته شده است. با این حال ، برخی ممکن است در اکثر میزبان های وب کار نکنند. در این مورد ، بهترین راه حل این است که با ارائه دهنده میزبانی وب خود تماس بگیرید.
افزایش حجم آپلود در وردپرس با ویرایش فایل htaccess.
اگر سرور وب شما از Apache استفاده می کند و PHP به عنوان ماژول Apache تنظیم شده است ، می توانید چند خط کد در فایل .htaccess وردپرس خود اضافه کنید تا حداکثر حجم بارگذاری در وردپرس افزایش یابد. برای دسترسی به فایل .htaccess خود ، از طریق سرویس گیرنده FTP به سرور خود متصل شوید و به پوشه ای که وردپرس در آن نصب شده است بروید. فایل .htaccess معمولا در صفحه اول قرار دارد. این فایل را ویرایش کرده و خطوط زیر را اضافه کنید.
php_value upload_max_filesize 256M
php_value post_max_s 128M
php_value memory_limit 256M
php_value max_execution_time 300
php_value max_input_time 300
با این کار حداکثر اندازه بارگذاری در واحد مگابایت مشخص می شود. اعداد را طبق نیاز خود جایگزین کنید. حداکثر زمان اجرا و حداکثر زمان ورودی بر حسب ثانیه است. زمان اجرا محدودیت زمان صرف شده برای یک اسکریپت را مشخص می کند. مقداری را انتخاب کنید که مناسب سایت شما باشد.
ویرایش فایل Functions.php
در برخی موارد ، ممکن است نتوانید به فایل htaccess. خود دسترسی پیدا کنید یا این فایل مخفی شده باشد. در این صورت می توانید روش های دیگری را امتحان کنید. یکی از این روش ها ویرایش فایل Functions.php است. شما می توانید محدودیت های حجم بارگذاری را با افزودن خطوط کد زیر در فایل functions.php قالب خود به راحتی افزایش دهید.
با این حال ، به یاد داشته باشید که اگر قالب را تغییر دهید ، حداکثر اندازه بارگذاری به مقدار پیش فرض خود باز می گردد تا زمانی که فایل functions.php قالب جدید را ویرایش کنید و این کدها را به آن اضافه کنید.
;ini_set( ‘upload_max_size’ , ‘256M’ )@
;ini_set( ‘post_max_size’, ‘256M’ )@
;ini_set( ‘max_execution_time’, ‘300’ )@
ویرایش فایل php.ini
این یک فایل پیش فرض است که برای پیکربندی هر برنامه ای که بر روی PHP اجرا می شود استفاده می شود. این فایل شامل پارامترهای مورد نیاز برای زمان پایان فایل ، اندازه بارگذاری و محدودیت منابع است. با استفاده از SSH یا FTP به دایرکتوری روت وردپرس خود دسترسی پیدا کرده و به دنبال یک فایل php.ini باشید. در برخی موارد ، این فایل قابل مشاهده نیست. اگر این طور بود، یک فایل جدید ایجاد کنید.
هر ویرایشگر متن را باز کنید و یک فایل جدید ایجاد کنید. کد زیر را کپی کرده و به عنوان php.ini ذخیره کنید.
upload_max_filesize = 256M
post_max_size = 256M
memory_limit = 256M
مشکل محدودیت حجم آپلود در وردپرس در صورت استفاده از مالتی سایت
اگر از مالتی سایت وردپرس استفاده می کنید و با مشکل محدودیت حجم آپلود در وردپرس مواجهید، بیشینه حجم بارگذاری را می توانید از تنظیمات افزایش دهید. این افزایش به تنظیمات سرور شما بستگی دارد. اگر سرور شما روی 20 مگابایت تنظیم شده باشد ، نمی توانید حجم بارگذاری وردپرس را به 25 مگابایت افزایش دهید. با این حال ، اگر سرور شما روی 20 مگابایت تنظیم شده باشد و تنظیمات شبکه شما روی 15 مگابایت تنظیم شده باشد، می توانید با افزایش حجم بارگذاری به 20 مگابایت مشکل را حل کنید.
ویرایش فایل wp-config.php
راه دیگر افزایش اندازه بارگذاری در وردپرس ، تعیین پارامتر اندازه در فایل wp-config.php است. برای انجام این کار ، با استفاده از SSH یا FTP به دایرکتوری روت وردپرس خود دسترسی پیدا کرده و یک فایل wp-config.php را پیدا کنید. سپس آن را ویرایش کرده و این کدها را داخل آن قرار دهید :
;ini_set( ‘upload_max_size’ , ‘256M’ )@
;ini_set( ‘post_max_size’, ‘256M’ )@
;ini_set( ‘max_execution_time’, ‘300’ )@
تغییرات خود را ذخیره کنید و مجدد تست کنید. حالا باید افزایش حجم آپلود وردپرس انجام شده باشد.
افزایش حجم آپلود وردپرس با افزونه
تغییرات فایل های وردپرس با افزودن کد با این که معمولا برای افزایش حجم آپلود جوابگو است اما باب میل همه نیست. اگر شما نیز جزو این افراد هستید، از روش افزایش حجم آپلود وردپرس با افزونه استفاده کنید. افزونه ای که استفاده می کنیم “Increase Max Upload Filesize” است.
به پیشخوان وردپرس خود بروید. و از بخش افزونه ها، افزودن را انتخاب کرده و Increase Max Upload Filesize را جستجو کنید. سپس افزونه را نصب و فعال کنید. پس از فعال شدن افزونه، از قسمت ابزار پیشخوان در انتها روی گزینه Wp upload limit کلیک کنید تا تنظیمات افزونه ظاهر شود.
در این افزونه امکان افزایش حجم بارگذاری تا 1 گیگابایت وجود دارد. برای اعمال حداکثر حجم بارگذاری جدید روی دکمه ذخیره تغییرات کلیک کنید.
با ارائه دهنده میزبانی خود تماس بگیرید.
اگر نمی خواهید فایل ها را خودتان ویرایش کنید ، همیشه می توانید با ارائه دهنده میزبانی خود تماس بگیرید تا این کار را برای شما انجام دهد. این یک راه آسان برای افزایش محدودیت آپلود سایت وردپرس شما است اما اگر پیشتیبانی هاستینگ شما پاسخگو یا در دسترس نباشد یا به هر دلیلی نتواند مشکل محدودیت حجم آپلود در وردپرس شما را برطرف کند، می توانید از روش گفته شده در بالا استفاده کنید.
بررسی حجم بارگذاری و تشخیص میزان آپلود
در این بخش روش هایی را معرفی خواهیم کرد که به کمک آن می توانید تشخیص دهید مقدار مجاز آپلود در وردپرس شما چه میزان است و سپس راهکارهای افزایش میزان حجم آپلود را معرفی خواهیم کرد تا دیگر با پیغام پرونده بارگذاری شده بزرگتر از upload_max_filesize در php.ini است. مواجه نشوید!
روش اول : روش اول که یک روش متداول است و احتمالا بارها آن را مشاهده کرده اید، هنگامی است که قصد دارید یک فایل بارگذاری کنید. در بخش قبل این مورد آورده شده و بنابراین نیاز به توضیح بیشتر نیست. میتوانید در زیر آن را مشاهده کنید.
روش دوم : وارد پیشخوان سایت شوید و در بخش ابزار ها گزینه “سلامت سایت” را بزنید. البته لازم است این گزینه از قبل غیر فعال نشده باشد.
در میان گزینه های موجود در این صفحه “اطلاعات” را انتخاب کنید و در ادامه “اداره رسانه” را بزنید. یک لیست کشویی باز خواهد شد و در آنجا می توانید ماکزیمم اندازه آپلود پرونده را مشاهده کنید.
روش سوم : این روش دقیقا مانند روش دوم است با این تفاوت که در بخش ابزارها میتوانید سلامت سایت را باز کنید و سپس از منوی کشویی گزینه “سرور” را بزنید تا میزان ماکزیمم آپلود فایل را مشاهده کنید.
توجه داشته باشید که با آپلود فایل های حجیم، بخش زیادی از منابع سرور را مصرف کرده اید. برای اینکه از برخی مشکلات جلوگیری شود معمولا ماکزیمم میزان آپلود عددی بین 4 تا 128 مگابایت در نظر گرفته شده است.
به کمک توابع وردپرس امکان تغییر محدودیت ها وجود دارد (که در ادامه گفته ایم) اما از آنجا که ارائه دهنده سرویس هاستینگ و سرورها این محدودیت را مشخص کرده اند، امکان لغو تنظیمات سطح سرور در دسترس نیست.
شاید این محدودیت ها کمی شما را آزرده کند و آزادی عمل کافی را نداشته باشید اما به شما کمک میکند وب سایت تان کارآمد تر عمل کند. اگر این محدودیت ها وجود نداشته باشد، سرور متحمل فشار زیادی خواهد شد و هم وب سایت شما و هم کاربران با دشواری و مشکلات زیادی روبرو خواهند شد.
به پایان مقاله افزایش حجم آپلود وردپرس رسیدیم امیدوارم مورد توجه تان قرار گرفته باشد و اگر سوال یا ابهامی در مورد این موضوع دارید حتما در بخش نظرات بپرسید با افتخار پاسخگوی سوالات شما کاربران عزیز وبسافت3 هستم
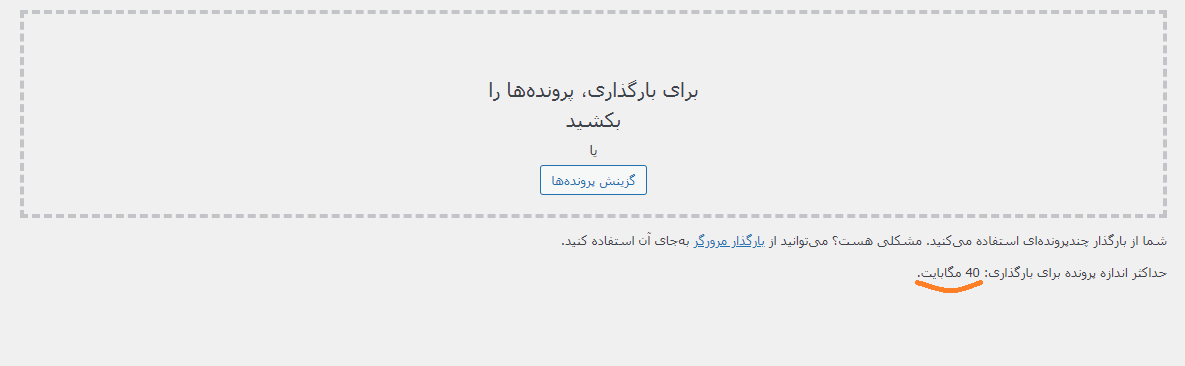
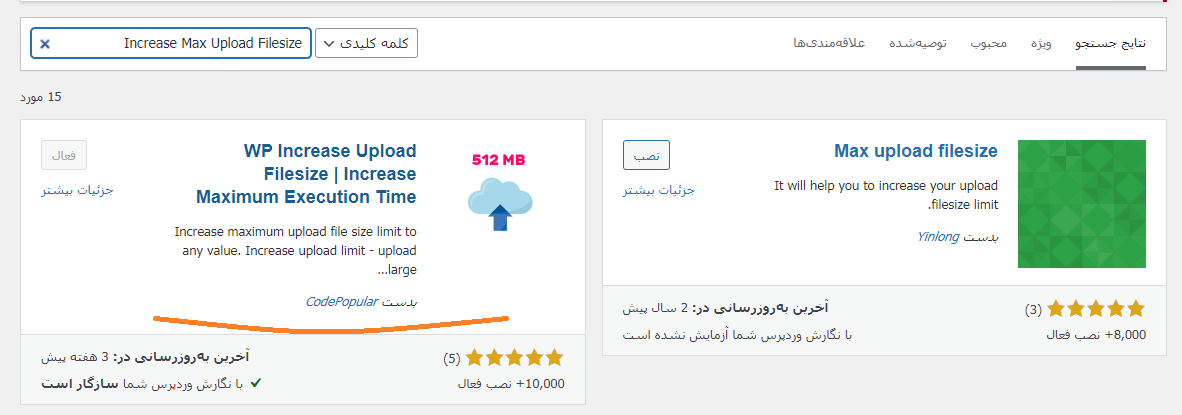
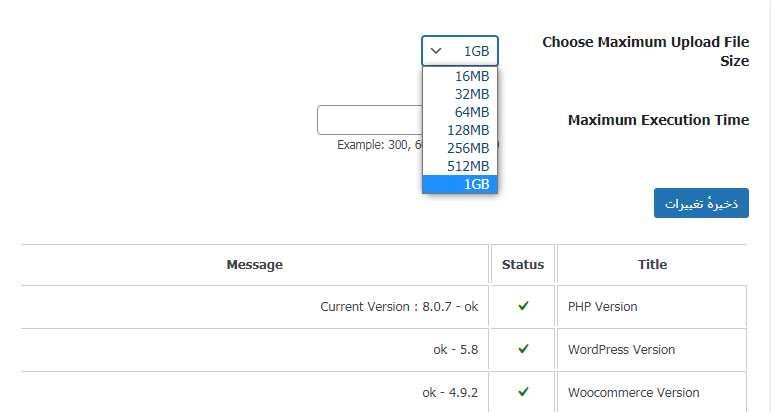
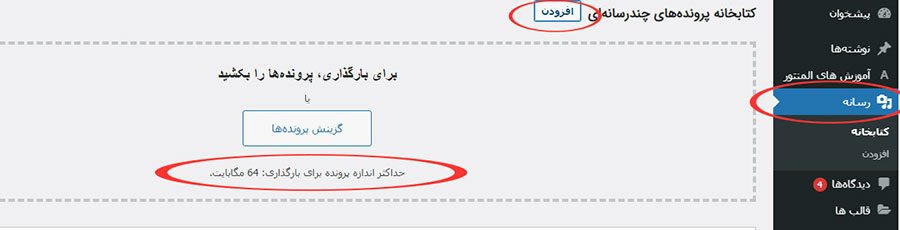
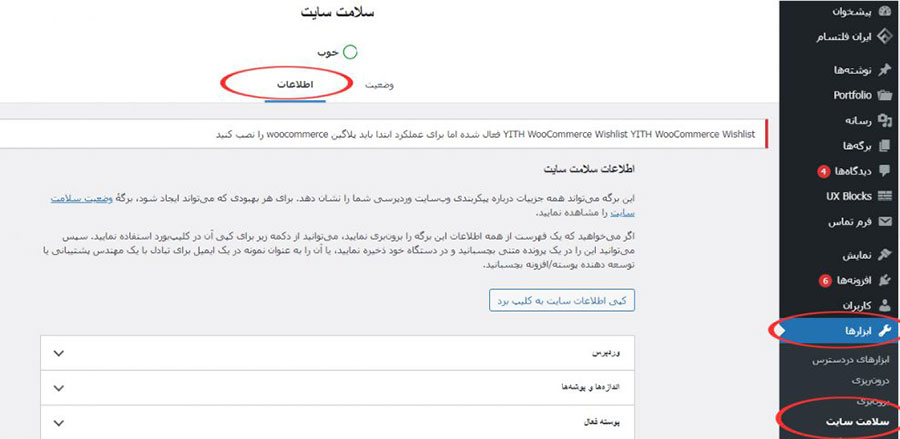









نظرات :
2 دیدگاه دربارهٔ «افزایش حجم آپلود وردپرس»
اموزش هاتون عالی ممنونم واقعا
دمتون گرم تنها سایتی که “مشکل محدودیت حجم آپلود در وردپرس در صورت استفاده از مالتی سایت” را گفته بودشماهستید