تغییر رمز وردپرس | چگونه پسورد ورود به وردپرس را عوض کنیم؟
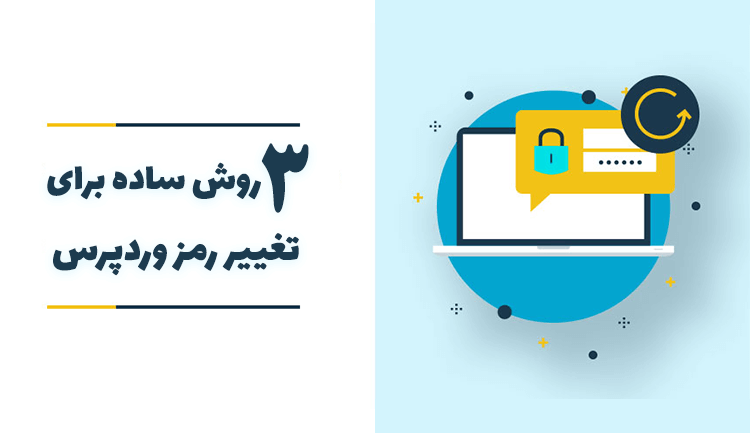
تغییر رمز وردپرس زمانی نیاز است که به پسورد قبلی خود دسترسی نداشته باشید یا اینکه بخواهید یک رمز قوی تر انتخاب کنید. هرگاه بخواهید وارد وردپرس بشوید لازم است رمز عبور را وارد کنید. پس زمانی کنترل وب سایت خود را از دست خواهید داد، که پسورد آن را فراموش کرده باشید. در این صورت نمیتوانید وب سایت تان را بروزرسانی کنید یا به بخش های مختلف آن رسیدگی کنید. در وردپرس روش های متنوعی برای تغییر رمز وردپرس وجود دارد که در این مقاله از آموزش وردپرس به آن میپردازیم.
توصیه ما به شما این است که یک پسورد غیر قابل حدس ایجاد کنید. با این کار امنیت سایت وردپرسی تان بیشتر کرده اید و امکان هرگونه دسترسی برای دیگران سخت تر میشود. در هنگام انتخاب پسورد وردپرس از مواردی حروف کوچک، بزرگ، اعداد، کاراکترها و ترکیب اینها استفاده کنید و سعی کنید یک رمز 16 رقمی یا بیشتر ایجاد کنید.
تغییر رمز وردپرس از داشبورد
تغییر رمز وردپرس از داشبورد یکی از متداولترین و آسانترین راهکارهای تغییر پسورد در وردپرس است. اما برای این کار لازم است به پیشخوان وردپرس دسترسی داشته باشید. کل این فرآیند دو دقیقه زمان می خواهد و حتی افراد بدون تجربه هم به راحتی میتوانند از این راه اقدام کنند.
گام اول: در پیشخوان وردپرس و منو، در منوی کاربران گزینه ی “شناسنامه شما” را انتخاب کنید.
گام دوم: حالا کمی پایین تر گزینه ساختن رمز را مشاهده میکنید. این گزینه در قسمت “مدیریت حساب” قرار دارد. اگر ساختن رمز را بزنید، میتوانید به راحتی پسورد جدید خود را ایجاد کنید.
گام سوم: میتوانید از پسورد پیشنهادی و قدرتمند وردپرس استفاده کنید یا اینکه خودتان آن را وارد کنید. سپس باید بر روی “بروز رسانی” کلیک کنید تا تغییر رمز وردپرس به درستی انجام گیرد.
پس انجام گام ها، دکمه بروز رسانی را که بزنید، یک اعلان در بالای پیشخوان وردپرس شما نمایش داده میشود و همچنین یک ایمیل از سمت وردپرس دریافت خواهید کرد.
آموزش تغییر رمز وردپرس از طریق صفحه ورود
آموزش تغییر رمز وردپرس با این روش، مناسب زمانی است که دسترسی به وب سایت برای شما مقدور نباشد. اگر نمیتوانید از طریق پیشخوان رمز خود را تغییر دهید لازم است مراحل زیر را طی کنید.
گام اول: باید وارد صفحه ورود وردپرس تان یعنی example/wp-admin شوید. در این قسمت لازم است گزینه “رمز عبورتان را گم کرده اید؟” را انتخاب کنید.
گام دوم: پس از انتخاب “رمز عبورتان را گم کرده اید؟” برای تغییر دادن رمز عبور، به صفحه تغییر پسورد خواهید رفت. در این قسمت لازم است ایمیل یا نام کاربری را در کادر مربوط به آن وارد کنید.
گام سوم: اگر روی گزینه “دریافت رمز تازه” کلیک کنید، از سمت وردپرس یک ایمیل دریافت میکنید که حاوی رمزعبور جدید است. به کمک ایمیل دریافت شده میتوانید اقدام به تغییر رمز وردپرس کنید. کافی است بر روی پیوند / لینک که در ایمیل قرار دارد کلیک کنید تا به صفحه تغییر رمزعبور وارد شوید. در این قسمت میتوانید پسورد خود را وارد کرده و آن را ذخیره کنید.
میتوانید از پسورد ایجاد شده توسط وردپرس استفاده کنید. اگر امنیت وب سایت برایتان اهمیت دارد میتوانید از آن پسورد استفاده کنید.
تبریک میگویم. رمز جدید با موفقیت ایجاد شده و میتوانید برای ورود به وردپرس تان از آن استفاده کنید.
نحوه تغییر رمز وردپرس از طریق phpMyAdmin
نحوه تغییر رمز وردپرس در این بخش از مقاله، با استفاده از phpMyAdmin صورت میگیرد. این روش وقتی مناسب است که هم پسورد را فراموش کرده باشید و دسترسی به ایمیل مرتبط با وب سایت وردپرسی تان مقدور نباشد. در این زمان میتوانید از طریق phpMyAdmin اقدام به تغییر پسورد و رمز عبور خود کنید.
راه حل هایی که قبل تر گفته شد ساده تر بود و با استفاده از آن، میتوانستید در زمان کوتاهی پسورد خود را تغییر دهید. روش phpMyAdmin بیشتر مناسب افراد با تجربه تر و توسعه دهندگانی است که به صورت حرفه ای کار کرده اند. برای اینکه بتوانید از این طریق پسورد وردپرس خود را تغییر دهید مراحل زیر را طی کنید:
گام اول: در ابتدا مسیر زیر را دنبال کنید:
- ورود به هاست
- قسمت دیتابیس
- کلیک روی phpMyAdmin
ممکن است مسیر شما مانند تصویر زیر نباشد و بسته به اینکه ارائه دهنده هاست شما دایرکت ادمین باشد یا سی پنل، ممکن است نمایش آن کمی متفاوت به نظر برسد. در هر صورت لازم است گزینه phpMyAdmin را پیدا کرده و روی آن کلیک کنید. اگر مشکلی وجود داشت ممکن است لازم باشد با پشتیبانی هاست خود تماس بگیرید تا به شما در پیدا کردن phpMyAdmin یا حل کامل مسئله کمک کند.
گام دوم: در لیستی که باز شده است پایگاه داده ای که با وب سایت (وردپرس) شما مرتبط است را یافته و آن را باز کنید. (تمام بانک های اطلاعاتی شما در سمت چپ صفحه قرار گرفته است.)
حالا میتوانید همه جدول هایی که در پایگاه داده قرار گرفته است را مشاهده کنید. ابتدا جدول wp-user را پیدا کنید و browse را انتخاب کنید. همچنین میتوانید wp-user را در قسمت سمت چپ پیدا کرده و روی آن کلیک کنید.
در این بخش به لیست کامل از کاربران وردپرس دسترسی دارید. برای تغییر رمز عبور هر حساب کاربری، میتوانید روی پیوند ویرایش/ edit مربوط به آن کلیک کنید.
گام: یک فرم که شامل همه ی اطلاعات کاربر است توسط phpMyAdmin نمایش داده شده است. برای تغییر رمز عبور وردپرس میتوانید قسمت user-pass را ویرایش کنید. مقدار قدیمی را پاک کرده و مقدار جدید را وارد کنید. با این کار گذرواژه تغییر خواهد کرد.
با مراجعه به ستون function میتوانید از فهرست کشویی “MD5” را انتخاب کنید و روی “Go” کلیک کنید. با این کار تغییراتی که انجام داده اید اعمال خواهد شد.
با موفقیت رمز عبور جدید به کمک phpMyAdmin تغییر پیدا کرد.
نتیجه گیری
سعی کردیم نحوه تغییر رمز وردپرس را آموزش بدهیم. روش تغییر رمز وردپرس از داشبورد مناسب زمان هایی است که نیاز است گذرواژه قدرتمند تری انتخاب کنید. آموزش تغییر رمز وردپرس از طریق صفحه ورود که به طور کامل به آن پرداختیم مناسب زمانی است که گذرواژه را فراموش کرده باشید و روش آخر یعنی تغییر رمز عبور از طریق phpMyAdmin را زمانی میتوانید انجام دهید که هم گذرواژه را فراموش کرده باشید و دسترسی به ایمیل وجود نداشته باشد. امیدواریم این مقاله به شما در تغییر رمز وردپرس کمک کرده باشد. سیب
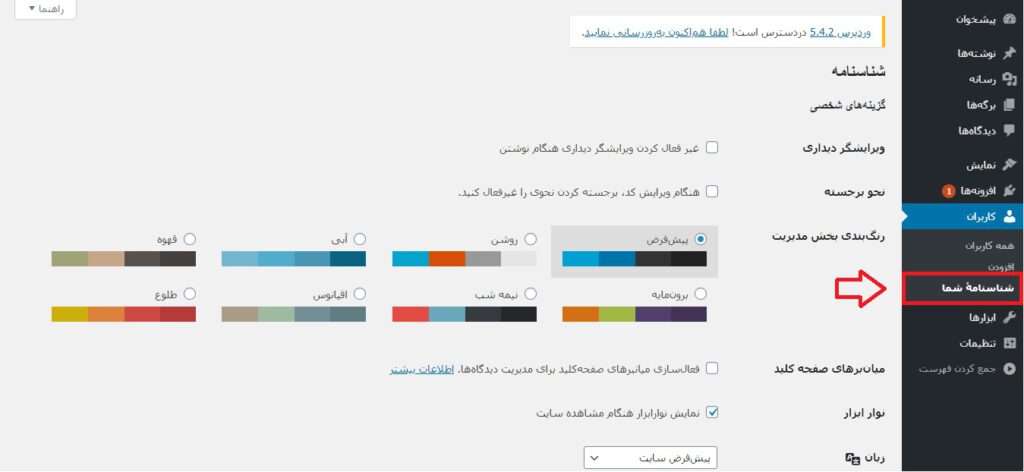
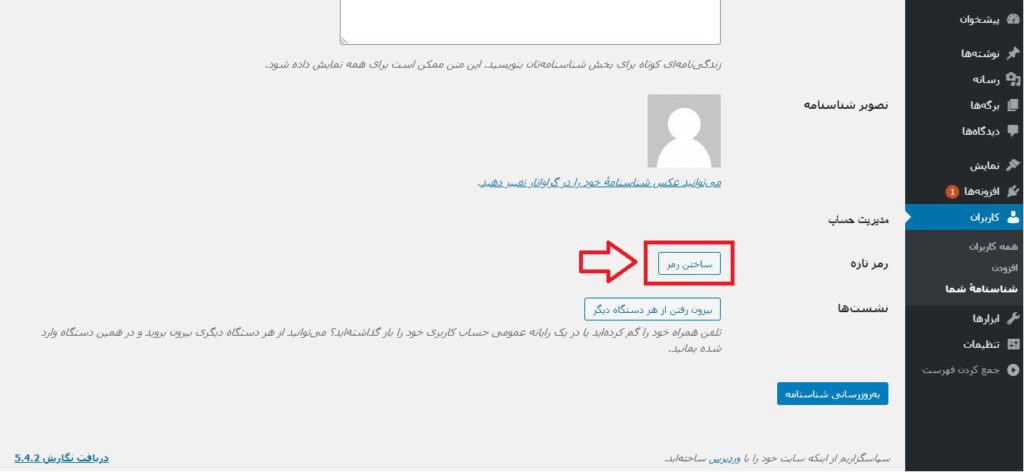
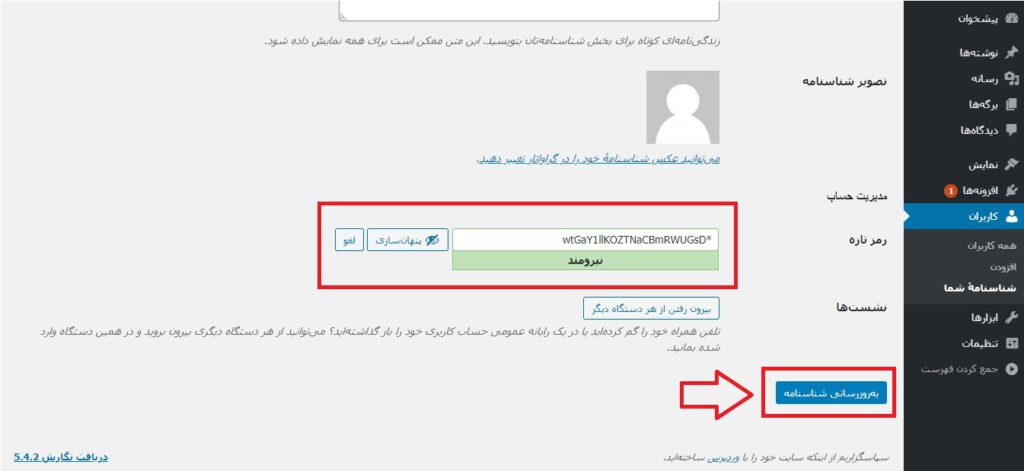
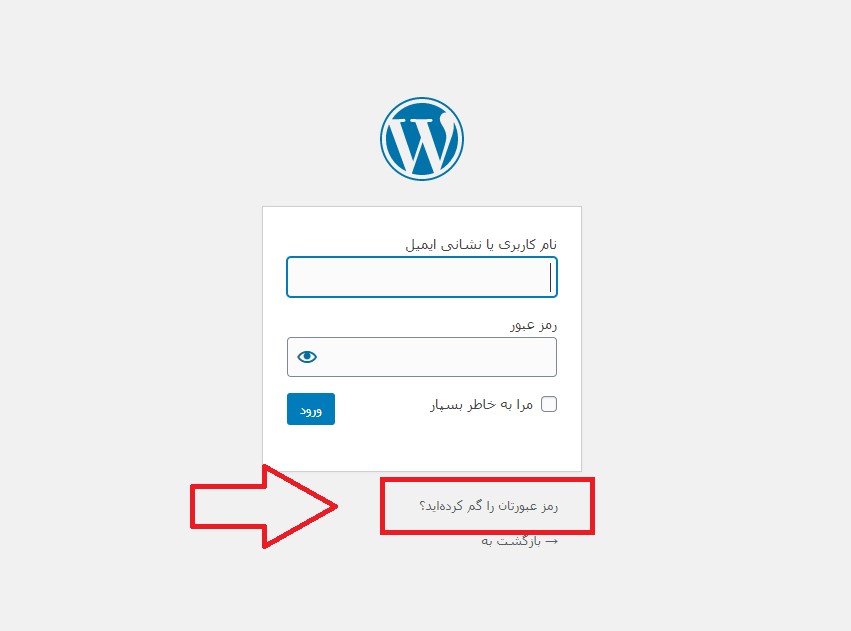
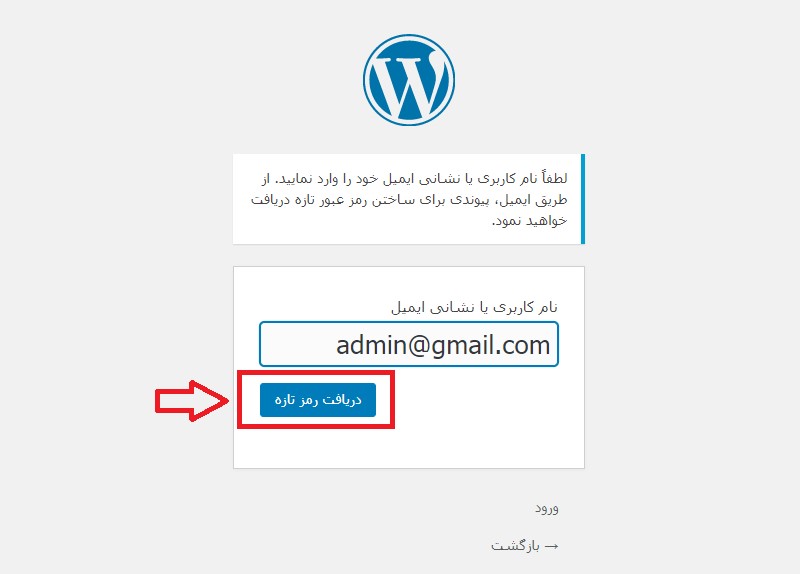
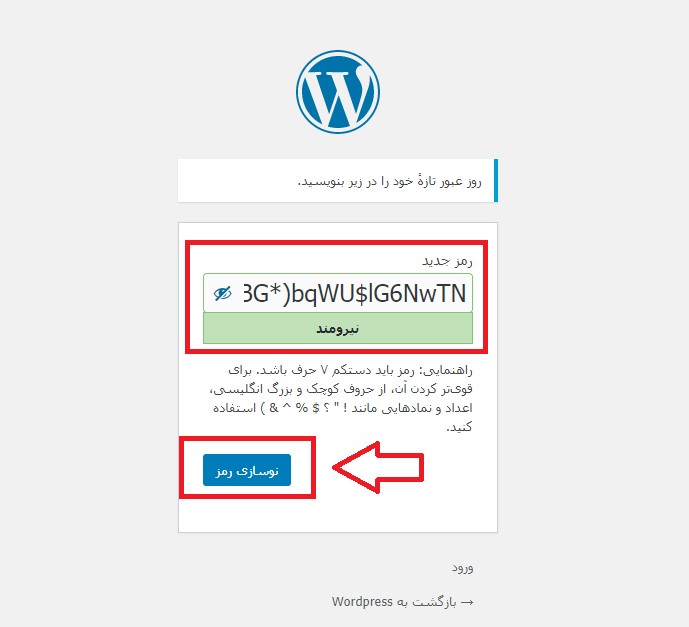
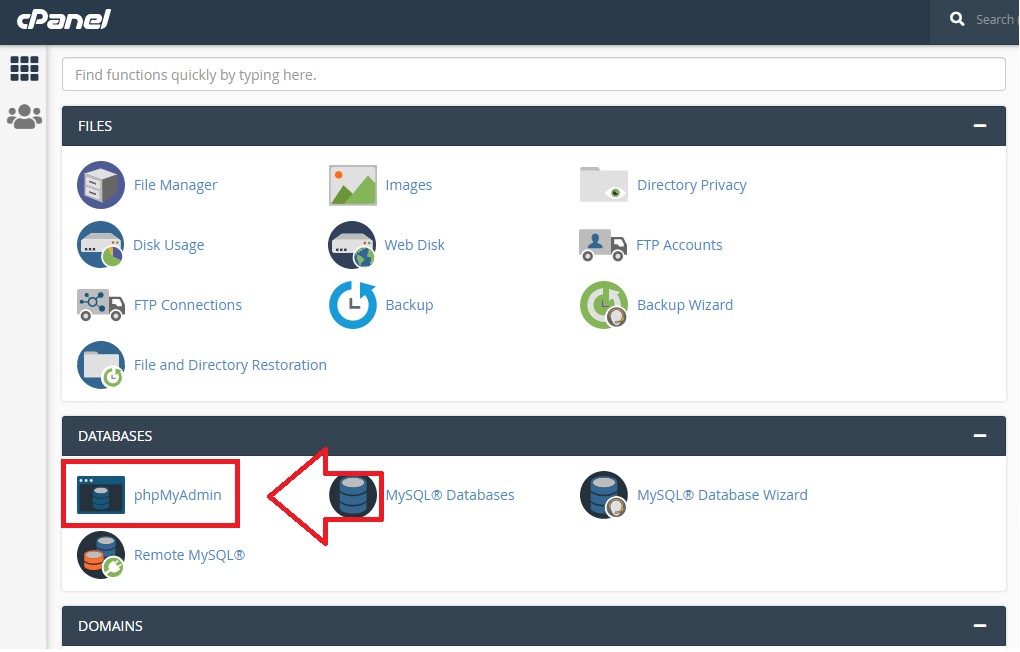
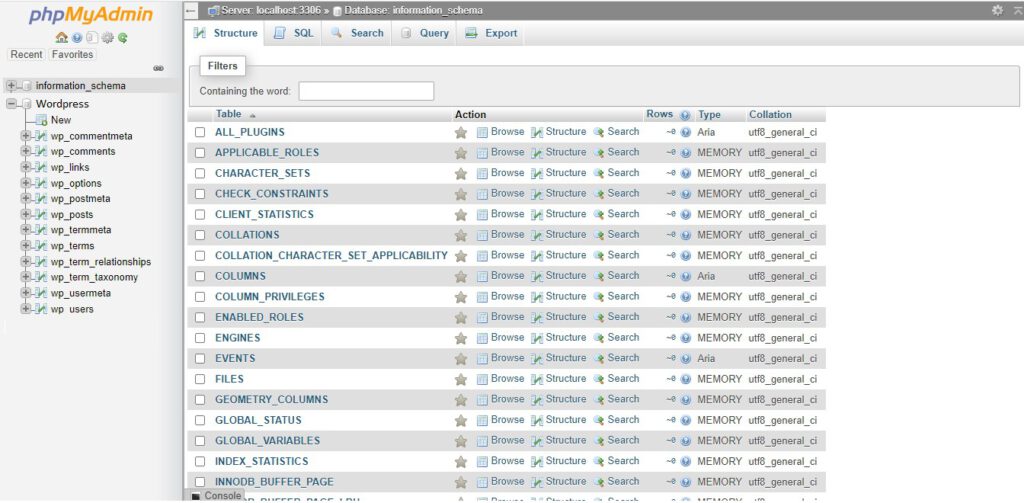
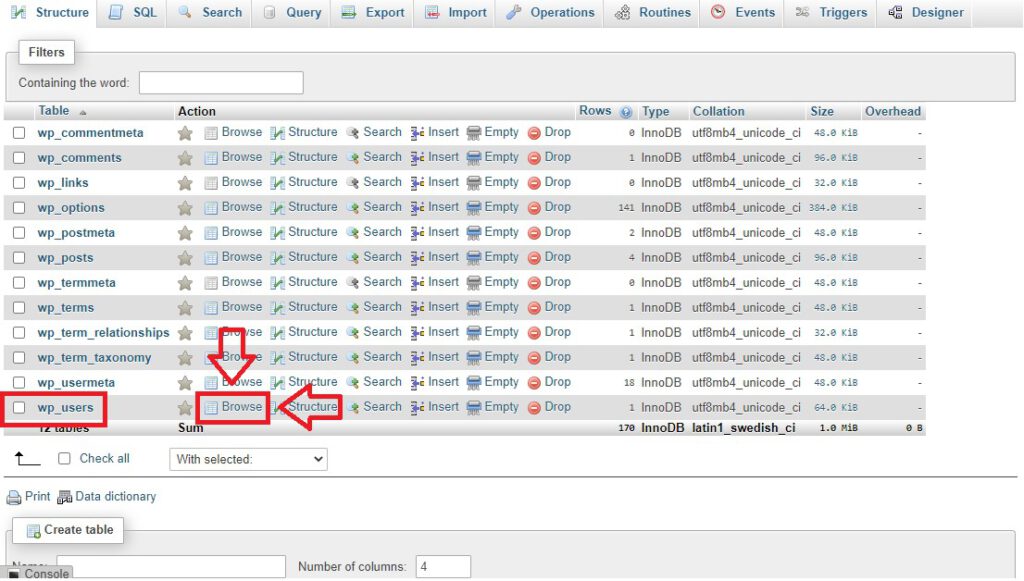
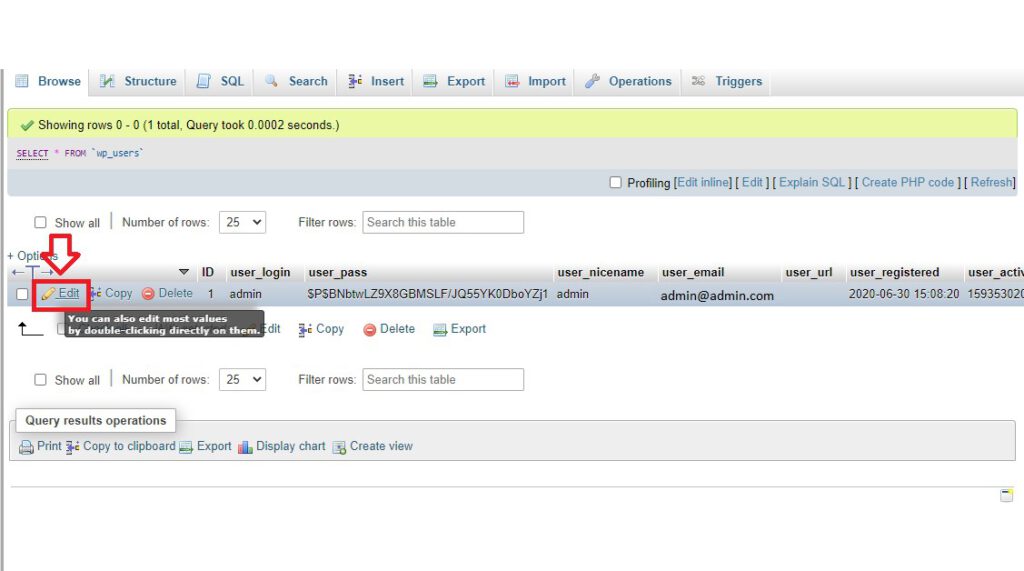
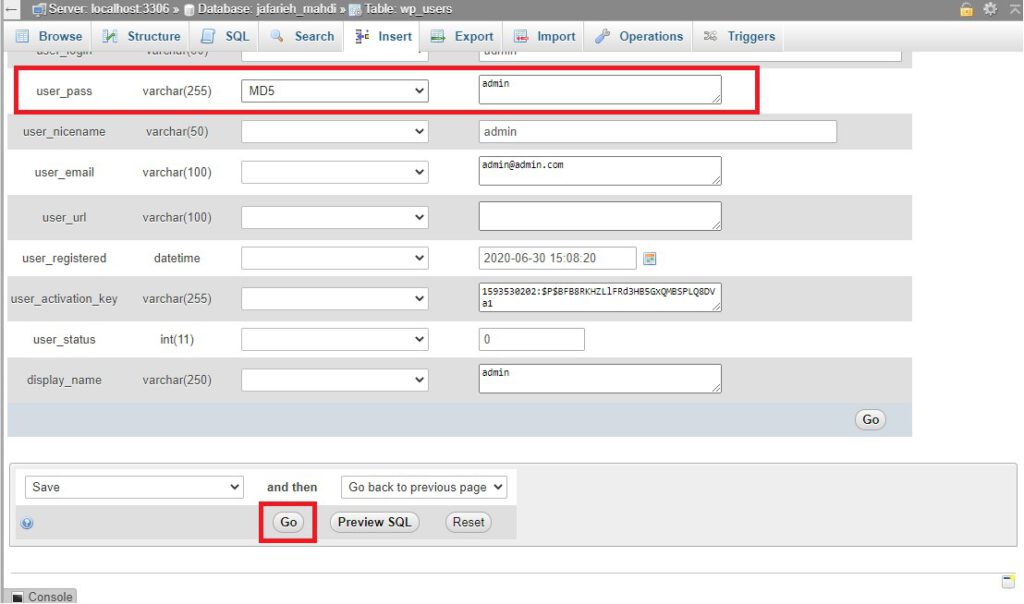









نظرات :