پنل کاربری وردپرس را حرفه ای کنید
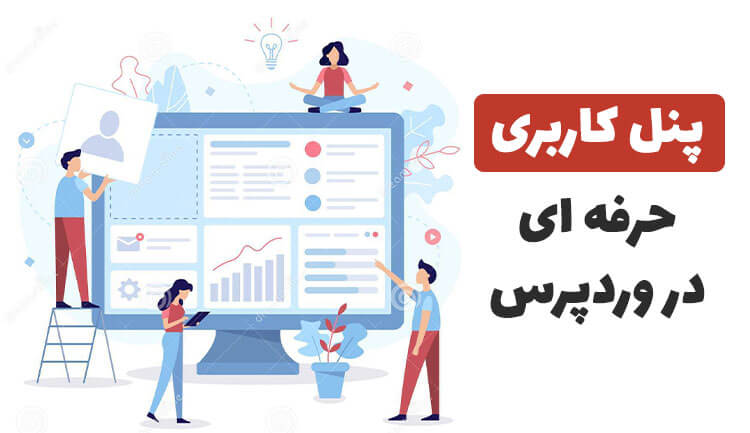
پنل کاربری وردپرس برای مبتدی ها ممکن است کمی گنگ و نامفهوم باشد. اگر تازه کار با وردپرس را شروع کرده اید، نگران نباشید. ما در این پست قصد داریم به شما نحوه ورود و کار با پنل کاربری وردپرس را بگوییم. پس با ما همراه باشید.
با ورود به پنل کاربری میتوانید کار با وردپرس را شروع کنید و وب سایت خود را طراحی کنید. در ادامه این موضوع را بیشتر خواهیم گفت.
نحوه ورود به پنل کاربری وردپرس
ورود به پنل کاربری وردپرس پس از نصب وردپرس انجام میشود. اگر به تازگی وردپرس را بر روی هاست خود نصب کرده باشید پس از این که به درستی همه مرحله ها انجام دهید، با صفحه زیر روبهرو خواهید شد. این صفحه اطلاعات مورد نیاز برای ورود به وردپرس را در اختیارتان قرار داده است.
این اطلاعات شامل موارد زیر است که در تصویر زیر میتوانید آنها را مشاهده کنید:
- نام کاربری
- رمز ورود
- دکمه ورود به بخش کاربری در وردپرس
اگر روی دکمه ورود که در تصویر بالا مشاهده میکنید، کلیک کنید، وارد پنل کاربری خود خواهید شد. اما این دکمه را فقط یک بار میتوانید استفاده کنید. زیرا دیگر با این صفحه روبهرو نخواهید شد. به همین خاطر نیاز است آدرس پنل کاربری را ذخیره کرده باشید.
میتوانید پس از اینکه به کمک این دکمه وارد وردپرس تان شدید، آدرس آن را در بوکمارک خود ذخیره کنید تا برای دفعات دیگر نیز از همان آدرس استفاده کنید. اما در صورت کلی آدرس پیشخوان وردپرس شما به صورت زیر است:
exampleSite.com/wp-admin
در این آدرس، دامنه سایت خود را جایگزین exampleSite.com کنید و به راحتی وارد پنل مدیریت خود شوید. شاید نام wp-admin را قبلا نیز شنیده و دیده باشید. این نام همان پوشه ای است که در هاست شما قرار داشت و هنگام نصب وردپرس با آن کار کردید. در این پوشه تمام کارهای مربوط به پنل کاربری در وردپرس شما انجام میشود و به کمک این پوشه کارهایی که انجام میدهید در دیتابیس پردازش و سیو میشود. به همین خاطر این آدرس به شما امکان وارد شدن به قسمت پنل کاربری سایت تان را خواهد داد.
در صورتی که وردپرس شما در ریشه هاست تان قرار گرفته باشد و نصب آن انجام شده باشد، آدرس www.site.com/wp-admin صفحه وارد شدن به، پنل کاربری وردپرس را برای شما به نمایش خواهد گذاشت. همچنین ممکن است وردپرس را در ساب فولدر نصب شده باشد. در این صورت نیاز است کمی تغییر لینک بالا ایجاد کنید.
به این صورت که ابتدا نام سایت خود را وارد کنید، بعد نام آن پوشه را نوشته و در آخر wp-admin را قرار دهید تا به پنل کاربری هدایت شوید. این مسیر به صورت زیر خواهد بود.
www.site.com/FolderName/wp-admin
پس از اینکه لینک را در مرورگر خود وارد کنید، به صفحه ورود منتقل خواهید شد. اطلاعات تان را در فرم وارد کنید و وارد پنل کاربری شوید.
روش دیگری که به شما امکان دسترسی به صفحه ورود را خواهد داد، مراجعه به لینک wp-login.php است. این کار نیز مشابه روش بالا انجام میشود و کافی است بعد از نام وب سایت خود این لینک را وارد کنید.
exampleSite.com/wp-admin
www.site.com/FolderName/wp-admin
زمانی که میخواهید با وجود ساب فولدر به صفحه ورود خود وارد شوید از کد زیر استفاده کنید:
www.site.com/FolderName/wp-admin
زمانی که میخواهید با استفاده از ساب دامین به صفحه ورود خود وارد شوید از کد زیر استفاده کنید:
subdomain.yoursite.com/wp-admin
برای اینکه وارد سایت اصلی خود شوید از کد زیر استفاده کنید:
yoursite.com/wp-admin
نحوه ایجاد پنل کاربری پیشرفته وردپرس
پنل کاربری پیشرفته وردپرس به کمک افزونه Ultimate Member قابل طراحی است. این افزونه امکانات حرفه ای و زیادی را در اختیارتان قرار میدهد و میتوانید به کمک آن فرم ثبت نام و فرم ورود و… را بسیار زیبا حرفه ای و زیبا طراحی کنید.
افزونه Ultimate Member امکانات زیادی دارد و برخی از آنها به شرح زیر است:
- طراحی فرم صفحه ورود شخصی سازی شده
- ایجاد فرم ثبت نام با فیلدهای مختلف
- ساخت پروفایل حرفه ای برای کاربرها
- ایجاد محدودیت در محتوا برای کاربرها
- استفاده از علمگرهای منطقی برای فرم ها
- کارکرد ساده و راحت برای مبتدی ها
- مدیریت و اضافه کردن نقش های کاربرها
- دارا بودن دایرکتوری اعضا
- امکان مدیریت کردن ایمیل های ارسالی
- و…
افزونه Ultimate Member بیشتر از 100 هزار کاربر دارد و توانسته امتیاز قابل توجهی را کسب کند. این افزونه را میتوان یکی از بهترین افزونه های طراحی پنل کاربری پیشرفته وردپرس برشمرد.
آموزش استفاده از افزونه Ultimate Member
این افزونه را مانند سایر افزونه ها از قسمت جستجو یافته و سپس نصب و فعال کنید. پس از اینکه نصب افزونه Ultimate Member انجام شد باید آن را در پنل مدیریت خود مشاهده کنید.
علاوه بر آن در قسمت برگه ها نیز برگه های جدیدی را مشاهده خواهید کرد که برای کار با این افزونه لازم است از آنها استفاده کنید. به کمک این برگه ها میتوانید فرم ثبت نام، ورود، پروفایل کاربری و… را ایجاد کنید.
همچنین امکان استفاده لینک همین برگه ها برای هدایت کاربران به قسمت های مختلف پروفایل کاربری وجود دارد.
وارد منوی Ultimate Member شوید. این افزونه تنظیمات مختلفی دارد که میخواهیم به آنها بپردازیم.
آشنایی با داشبورد:
در بخش اول یعنی dashboard اطلاعات زیادی در اختیار شما قرار گرفته است. مثلا میتوانید تعداد کاربرانی که ثبت نام کرده اند را مشاهده کنید، کاربرانی که هنوز تایید نشده اند، کش کاربران و خالی کردن آنها و… نیز در دسترس اند. در کل میتوانید اطلاعات کلی کاربران و وضعیت آنها را مشاهده کنید.
آشنایی با منوی setting:
در منوی بعدی یعنی setting امکان انجام تنظیمات افزونه فراهم گردیده است. در این منو بخش های زیادی وجود دارد و در ادامه تمام این بخش ها را توضیح خواهیم داد.
setup:
برگه هایی که به بخش های مختلف اختصاص داده شده را در این قسمت میتوانید تعیین و مشاهده کنید. این برگه ها به طور خودکار پس از نصب برنامه ایجاد شده اند و در اینجا قابل مشخص شدن هستند و نیازی نیست در آنها تغییری ایجاد کنید.
در این برگه ها یک کد کوتاه قرار داده شده است که برای نمایش اطلاعات آن برگه به کار میرود و نیازی به انتخاب کردن در این قسمت نیست.
users:
تنظیمات حساب کاربری مربوط به کاربران در این بخش انجام میشود. برخی از تنظیماتی که در این بخش قابل انجام است را در زیر مشاهده میکنید:
- نقش های کاربران و حالت های پیشفرض
- ساختار لینک مربوط به کاربران
- نام نمایشی برای کاربرها
- امکان فعال کردن gravatar
- سخت گیری در انتخاب پسورد
- و…
Account:
تنظیمات مربوط به بخش اکانت را در این قسمت میتوانید تغییر دهید. ممکن است بخواهید برخی از بخش ها مانند تب ها را غیرفعال کنید. همچنین میتوانید قسمت های دیگر مانند حذف اکانت، تغییر پسورد و… را نیز غیر فعال کنید.
یا تغییرات دیگری را اعمال کنید. مثلا فیلد اکانت کاربرها را مدیریت کنید یا تنظیمات دسترسی کاربرها را تغییر دهید. همه این تنظیمات در این بخش صورت میگیرد.
access:
تنظیمات دسترسی ها را در این قسمت میتوانید تنظیم کنید. برخی از تغییراتی که در این بخش قابل انجام هستند:
- محدود کردن امکان عضویت با فرم پیشفرض وردپرس
- محدود کردن ریست رمز عبور
- ضروری بودن استفاده از فرم عضویت این افزونه
- وارد کردن لیست سفید آیپی و ایمیل ها
- وارد کردن لیست سیاه آیپی و ایمیل ها
- و…
emails:
محتوای ارسالی در ایمیل و همچنین تنظیمات مربوط به ایمیل را در این قسمت باید انجام دهید. برخی از مواردی که در این قسمت میتوانید تغیین کنید:
- ارسال ایمیل تغییر رمز عبور
- ارسال ایمیل خوش آمد گویی عضویت
- فعال کردن ایمیل
- و…
notifications:
اعلان هایی که برای مدیر وب سایت ارسال میشود را از این قسمت میتوانید تعیین کنید. مثلا پس از ثبت نام یک کاربر یا در زمانی که نیاز است ادمین ثبت نام یک کاربر را تایید کند.
uploads:
در برخی قسمت ها نیاز است کاربر فایل هایی را آپلود کند. مثلا هنگام ایجاد کردن پروفایل، کاربران میتوانند عکس خود را نیز آپلود کنند. تنظیمات آپلود را در این بخش مشخص کنید. مثلا میتوانید محدودیت هایی را برای ارسال فایل ها و تصاویر ایجاد کنید. این محدودیت ها میتوانند اندازه، کیفیت یا حجم تصاویر باشند و میتوانند امنیت سایت شما بیشتر کنند.
SEO:
کاربر هایی که عضو سایت شده اند، دارای یک لینک نیز هستند که در بخش های مختلف سایت استفاده میشود. ممکن است گوگل این لینک را ثبت کند. از بخش سئو میتوانید برخی از تنظیمات آن را برای آن مشخص کنید. از این بخش امکان تغییر توضیحات متا و عنوان وجود دارد.
Appearance:
میتوانید ظاهر بخش های مختلف را در این بخش از سایت مدیریت کنید و تنظیماتی مانند رنگ بندی را با استفاده از این بخش تعیین کنید.
Advanced:
تنظیمات پیشرفته افزونه در این قسمت قرار گرفته است و اگر تسلط کافی به این بخش دارید میتوانید بخشی از آن را مطابق نیازتان تنظیم کنید. برخی از تنظیماتی که در این بخش قابل تغییر هستند شامل موارد زیر است:
- انکودینگ ها
- کش پروفایل
- فشرده کردن فایل ها
- و…
Extensions:
اگر میخواهید افزودنی های بیشتری را به افزونه اضافه کنید از این بخش میتوانید این کار را انجام دهید. افزودنی های موجود را نیز میتوانید در این بخش مشاهده کنید. برخی از ابزارک ها نیز در نسخه رایگان نمایش داده نخواهند شد.
حالا به اندازه کافی با کلیت تنظیمات افزونه Ultimate Member آشنا شدیم و حالا میخواهیم منوی بعدی یعنی Forms را بررسی کنیم.
آشنایی با منوی forms:
فیلد های مربوط به فرم را در این قسمت میتوانید تنظیم کنید. همچنین امکان اضافه کردن فیلد های تازه یا حذف کردن برخی فیلدها نیز وجود دارد.
یکی از فیلدهایی که میتوانید در فرم خود از آن استفاده کنید، دریافت تلفن کاربر است که در زمان ثبت نام صورت میگیرد. برای اینکه فیلد شماره تماس را به فرم خود اضافه کنید کافی است فرم Default Registration را مانند زیر باز کنید.
برای اضافه کردن فیلد جدید در فرمتان دکمه + را در بخش پایین بزنید.
پس از زدن دکمه + باید نوع فیلد را مشخص کنید. در زیر همه فیلدها قابل مشاهده است. text box میتواند گزینه مناسبی برای این کار باشد و کافی است آن را انتخاب کنید.
صفحه بعدی که باز خواهد شد، مربوط به تنظیمات فیلد است. در این بخش باید عنوان، لیبل و متا-کی (که meta key باید انگلیسی باشد) را پر کنید.
گزینه ها و تنظیمات دیگر را نیز میتوانید مشخص کنید. اگر پر کردن آن فیلد الزامی است، میتوانید آن را با گزینه is the field required مشخص کنید. در نهایت add را بزنید.
حالا میتوانید در فرم تان، فیلد جدید را مشاهده کنید. برای اینکه تغییرات شما ذخیره شود، گزینه به روز رسانی را بزنید.
فیلد ایجاد شده به صورت زیر در فرم شما قرار خواهد گرفت.
آشنایی با منوی User roles:
در این بخش میتوانید نقش های کاربری ایجاد شده توسط افزونه را مشاهده کنید.
در این قسمت امکان تغییر در سطح دسترسی کاربران وجود دارد. اگر بخواهید نقش جدیدی ایجاد کنید میتوانید از گزینه add new استفاده کنید.
آشنایی با منوی Member Directories:
در این منو امکان مشاهده لیست تمام کاربران وجود دارد. همچنین از قسمت تنظیمات میتوانید این منو را غیرفعال کنید تا از دسترسی دیگران به لیست کاربران تان جلوگیری کرده باشید. این گزینه مناسب درست کردن حالت شبکه اجتماعی است.
همچنین میتوانید عبارات و کلمات انگلیسی را ترجمه شده و به فارسی نمایش دهید. این کار به کمک تنظیمات فیلدها و همینطور کمک گرفتن از افزونه Loco Translate انجام میشود. بدین ترتیب یک فرم بسیار کاربردی و متناسب نیاز کاربرهای خود طراحی خواهید کرد. در نمونه هایی از فرم های ایجاد شده و فارسی شده را مشاهده میکنید:
فرم نمونه 1:
فرم نمونه 2:
فرم نمونه 3:
در نهایت لازم است به این نکته نیز اشاره کنیم که اگر تصمیم دارید از این افزونه در ووکامرس استفاده کنید، بهتر است نسخه پرومیوم و غیررایگان را خریداری کنید تا بتوانید از افزونه Ultimate Member سازگار با ووکامرس استفاده کنید.
فراموش کردن لینک افزونه پنل کاربری وردپرس
افزونه پنل کاربری وردپرس به شما کمک میکند تا لینک جدیدی برای صفحه ورود خود در نظر بگیرید و به این ترتیب امنیت پنل کاربری خود را افزایش دهید. اگر لینک آن را فراموش کنید امکان وارد شدن برای شما از طریق کدهای بالا نیز وجود نخواهد داشت.
برای این که آدرس ورود به پنل خود را مجدد پیدا کنید، لازم است افزونه تغییر آدرس ورود را یافته و آن را غیر فعال کنید. اما از آنجایی که دسترسی شما به پیشخوان سخت شده است و در حال حاضر امکان باز کردن آن را ندارید، لازم است مسیر زیر را دنبال کنید.
- در ابتدا لازم است وارد هاست خود شوید. بسته به نوع سرویس هاستینگ شما ممکن است این موضوع متفاوت باشد. از طریق سی پنل یا دایرکت ادمین باید وارد هاست خود شوید.
- افزونه مورد نظرتان را از این مسیر پیدا کنید:
- هاست خود را باز کنید.
- پوشه public_html
- پوشه wp-content
- پوشه plugins
- از بین افزونه های موجود در این پوشه، افزونه تغییر آدرس پنل کاربری را یافته و نام آن را تغییر دهید. با تغییر دادن نام افزونه، آن را در وردپرس خود غیر فعال کرده اید.
- حالا از طریق آدرس های بالا میتوانید به پنل کاربری تان وارد شوید.
پس از این که توانستید به صفحه ورود دسترسی داشته باشید، وارد وردپرس خود شوید و از بین افزونه ها، آن افزونه ای که غیرفعال شده بود را مجددا فعال کنید و به کمک آن یک آدرس جدید برای ورود به وردپرس خود در نظر بگیرید.
در این پست سعی کردیم به شما کمک کنیم پنل کاربری وردپرس خود را بهتر بشناسید و در ورود به پنل کاربری وردپرس با موفقیت عمل کنید. در این مقاله همچنین سعی شد شما را با افزونه پنل کاربری وردپرس نیز آشنا کنیم تا امنیت وب سایت خود را بالاتر ببرید و همچنین یکی از کاربردی ترین افزونه ها در این زمینه را به طور کامل شرح دادیم. امیدواریم این آموزش مورد توجه شما قرار گرفته باشد.
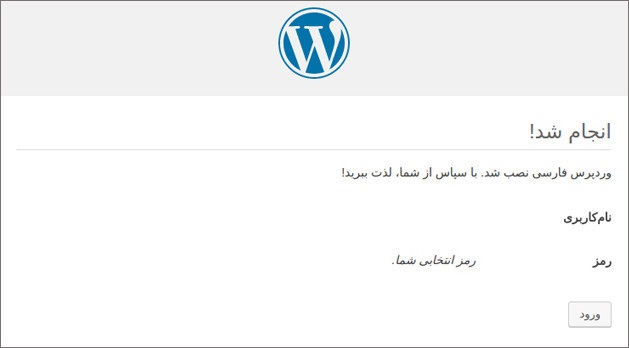
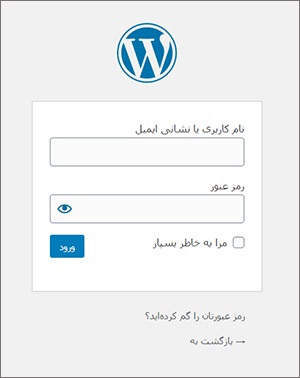
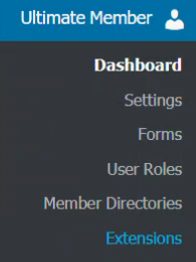
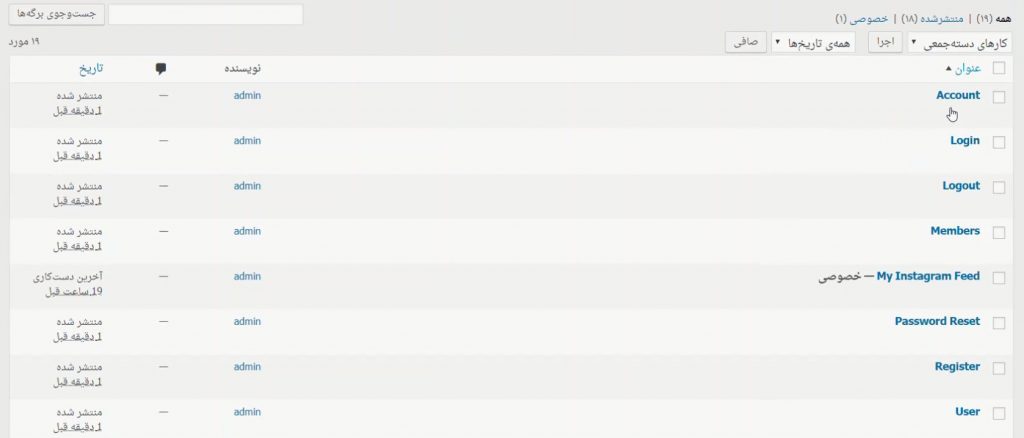
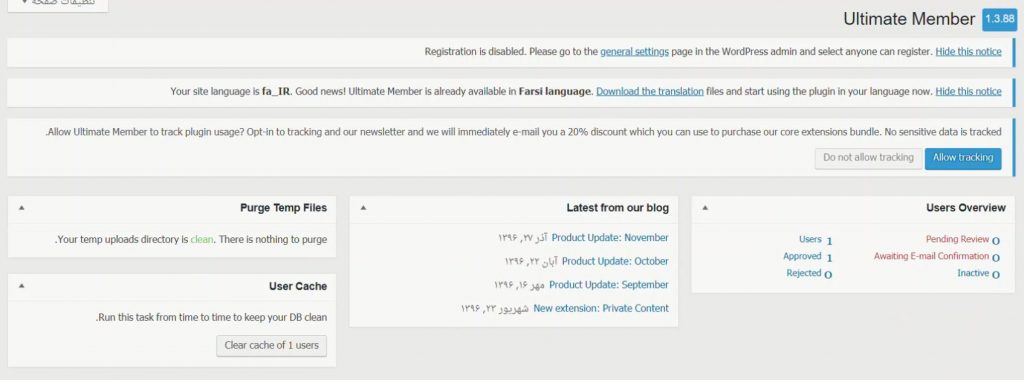
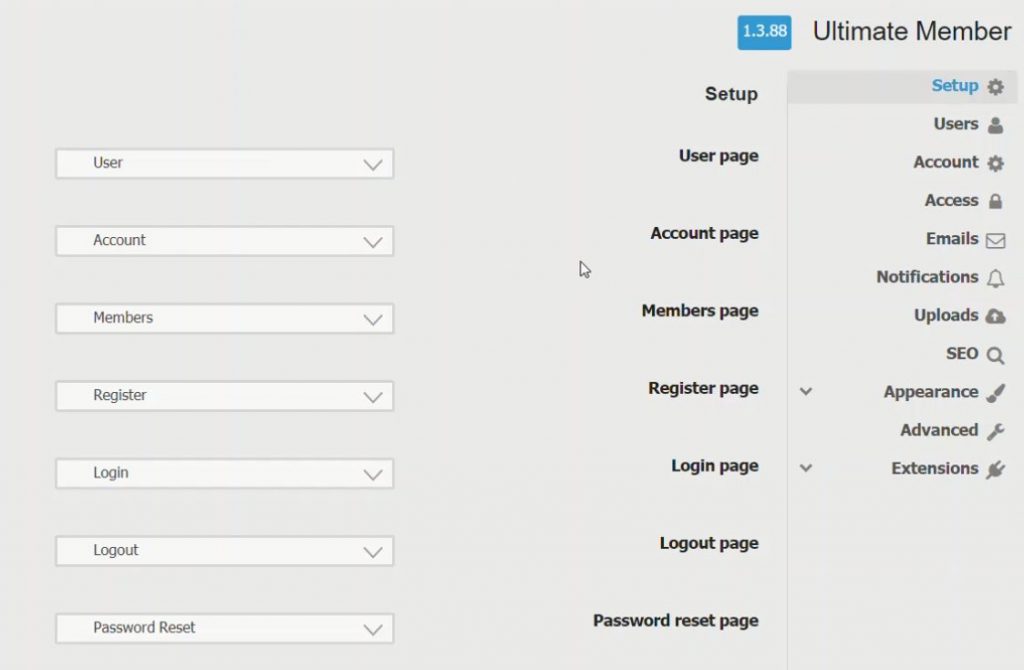
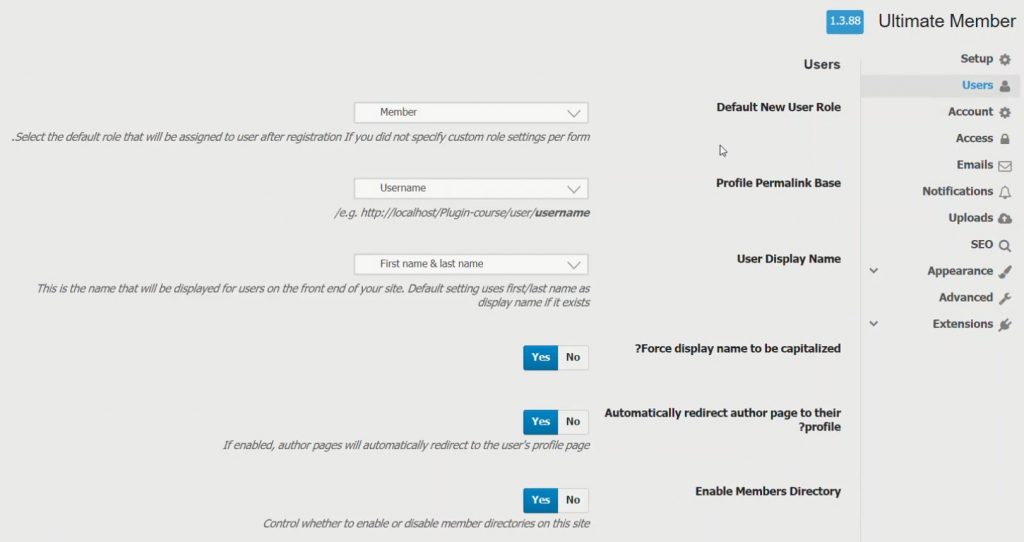
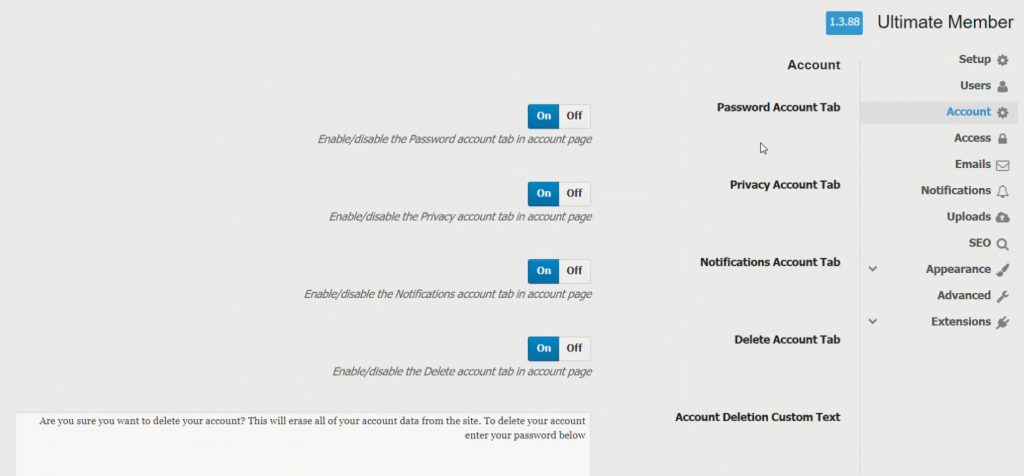
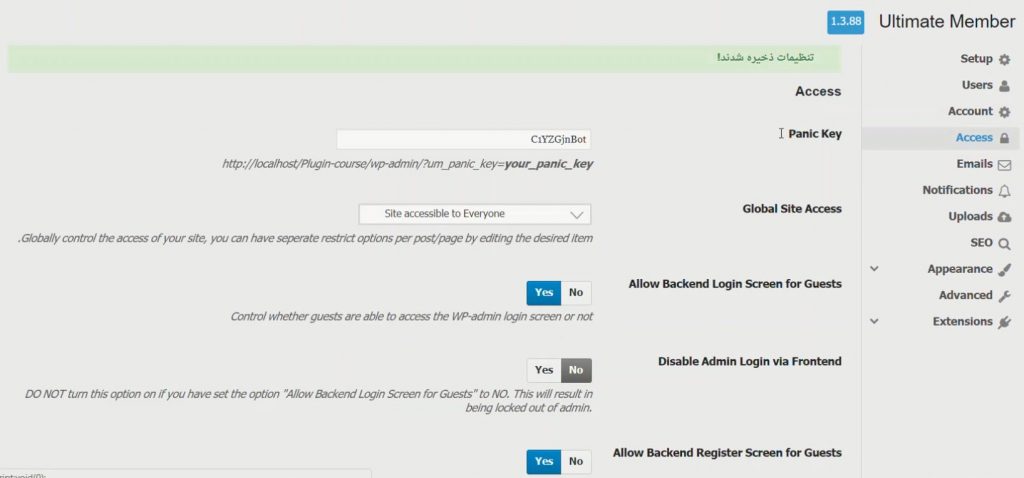
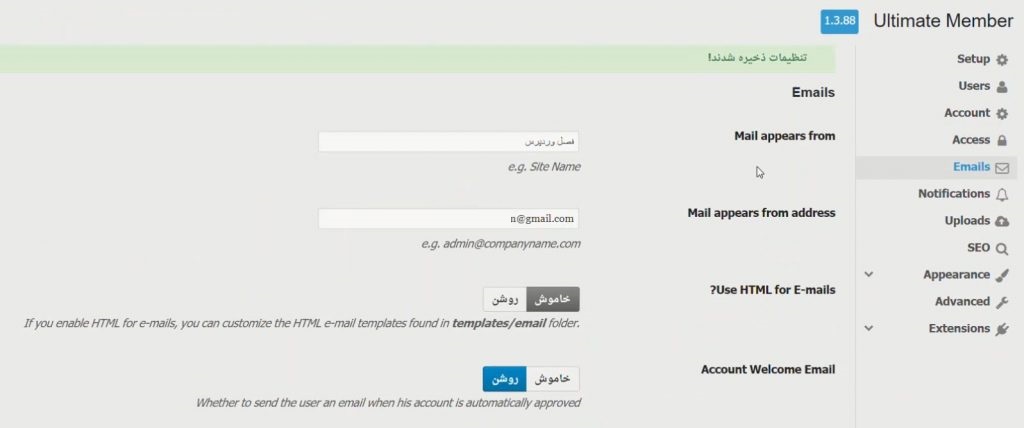
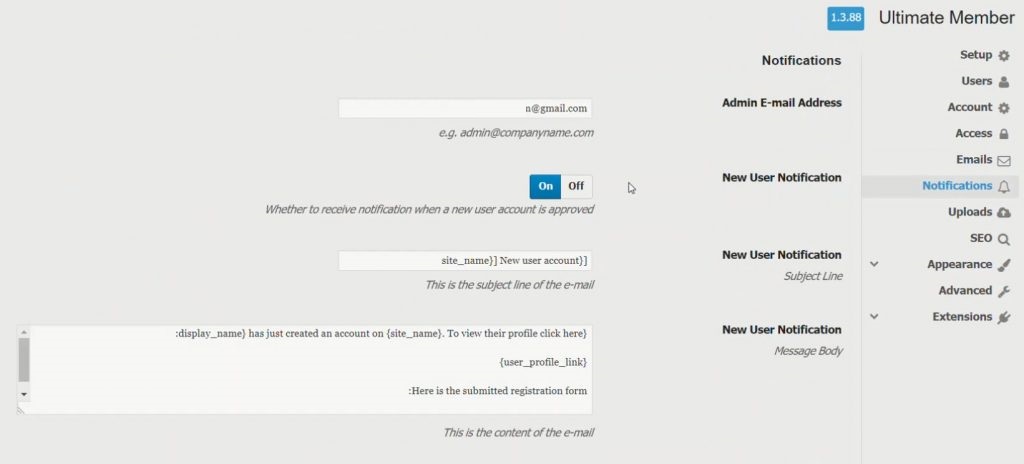
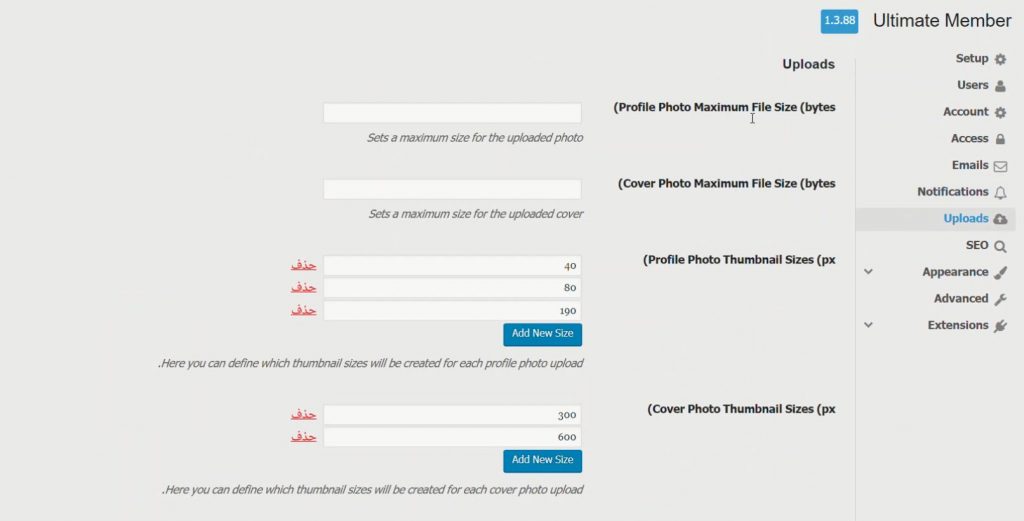
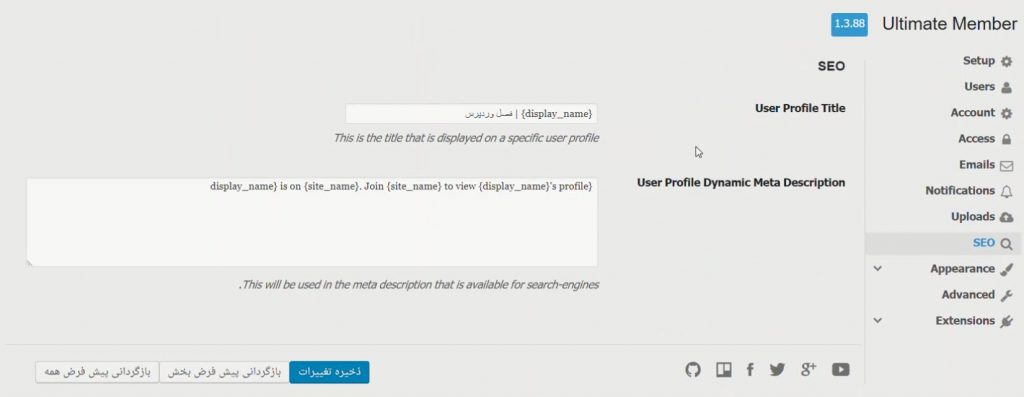
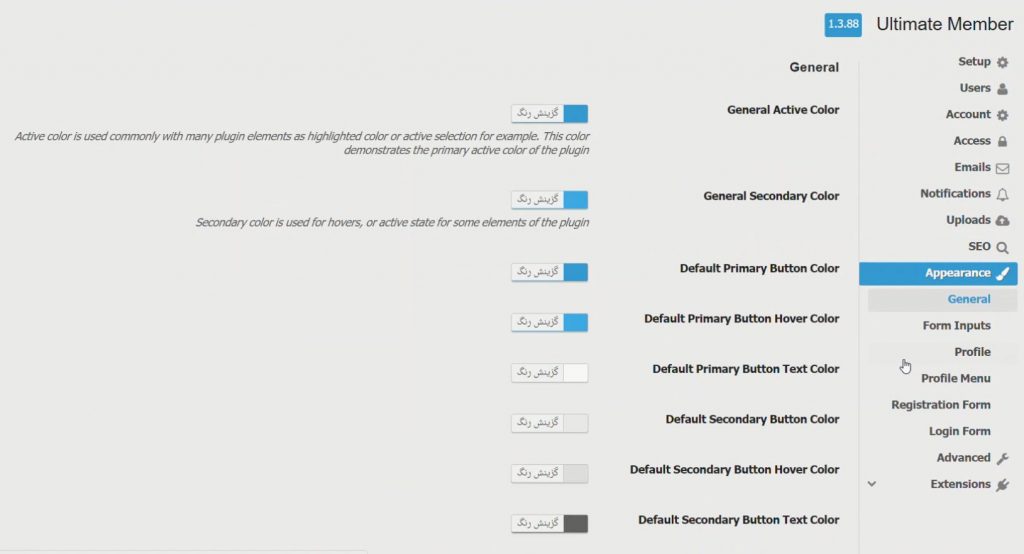
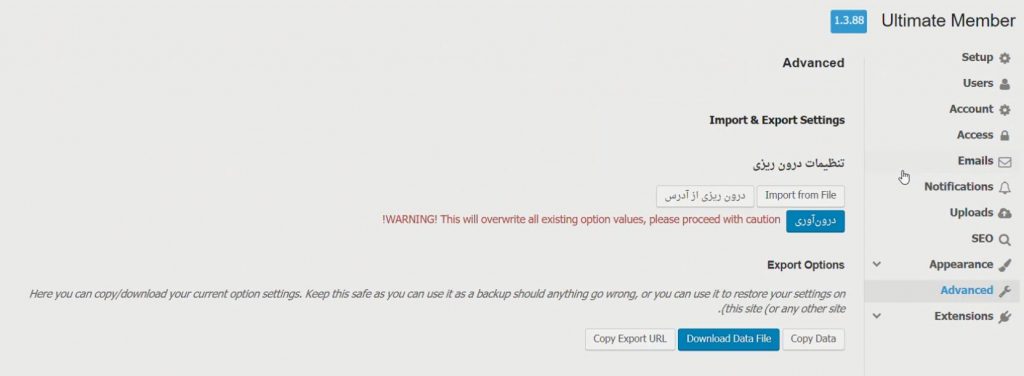
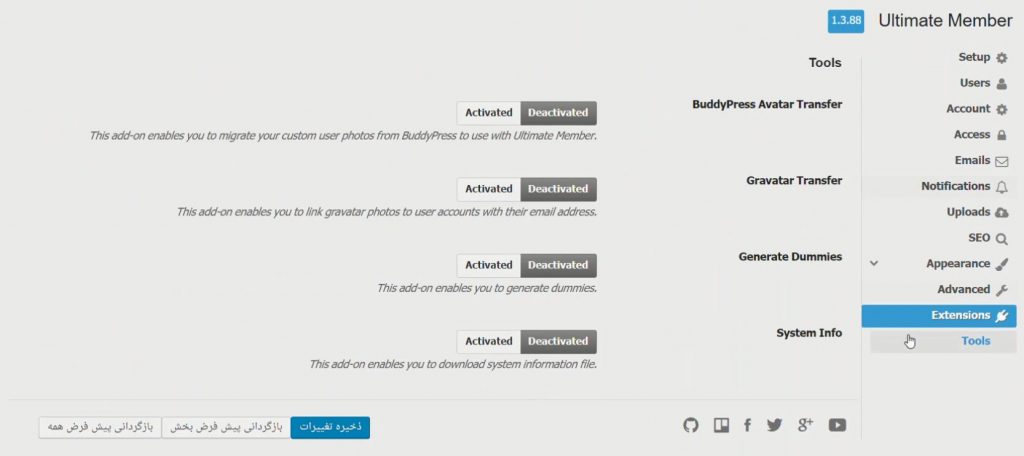
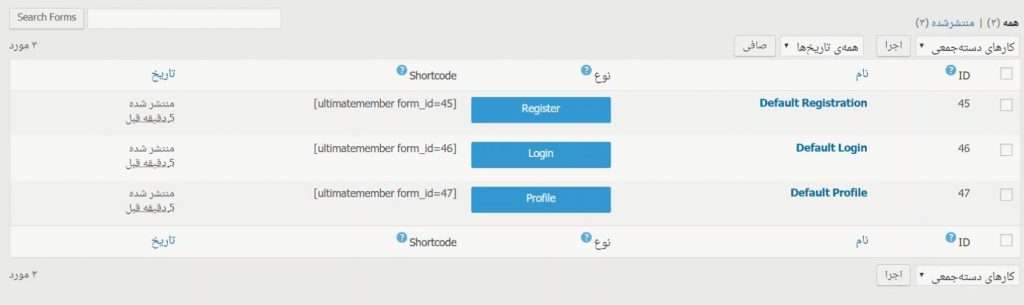
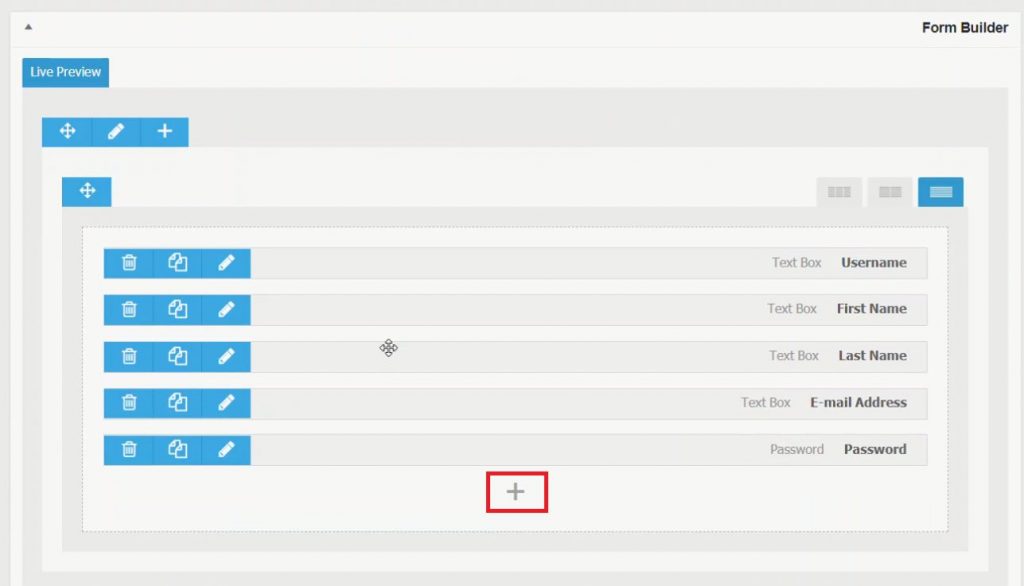
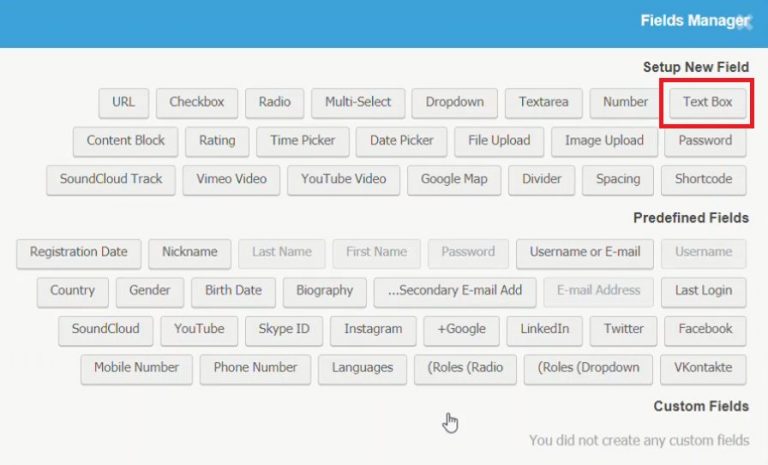
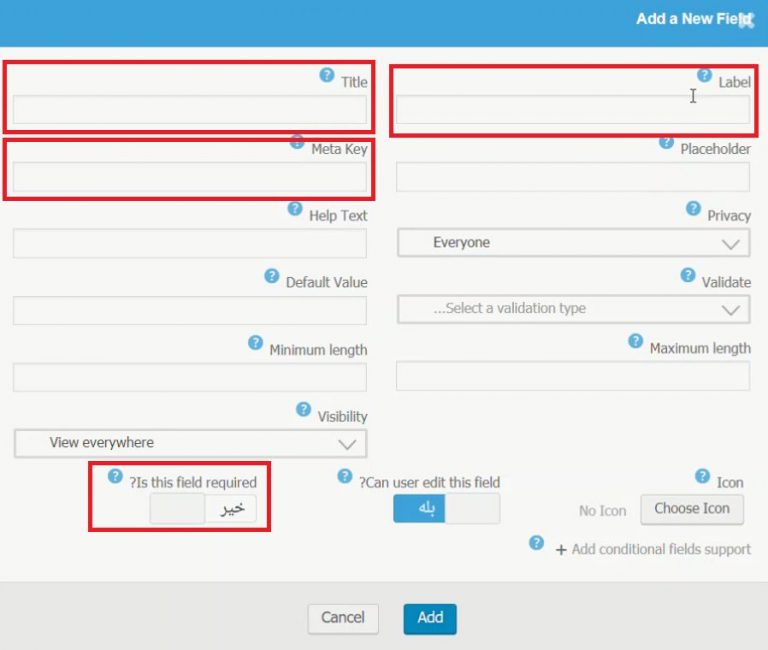
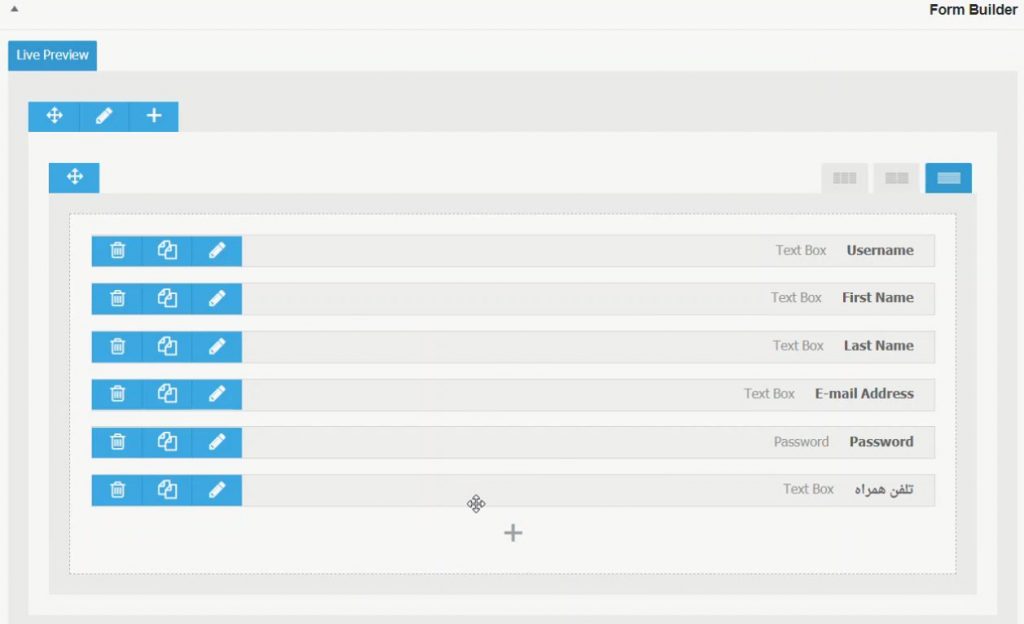
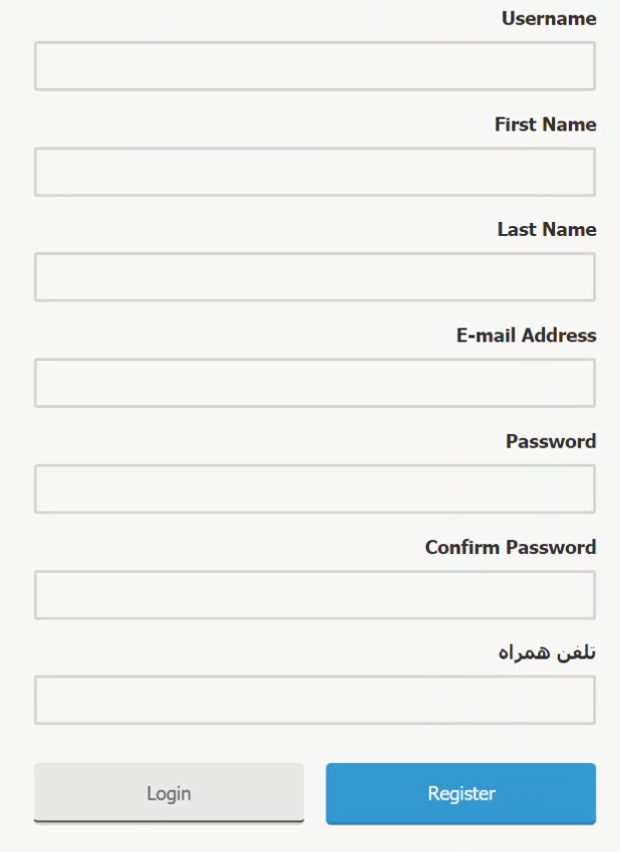
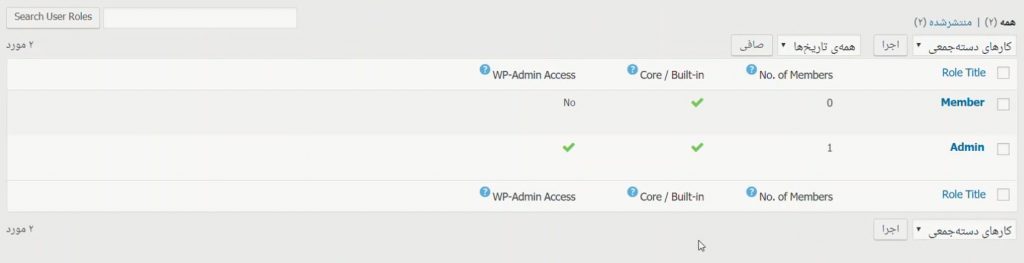
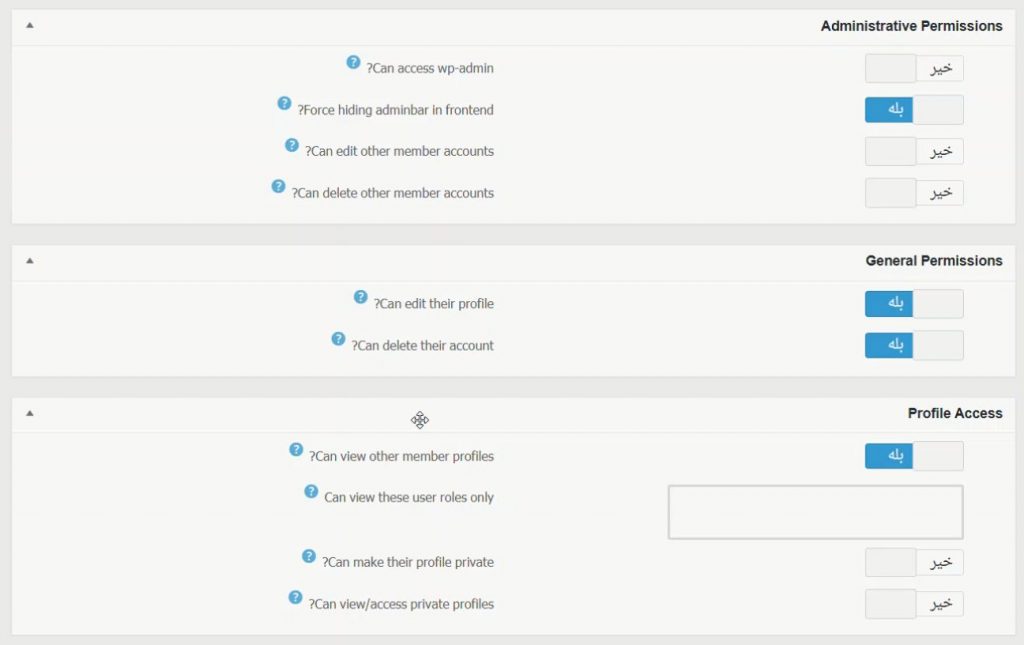
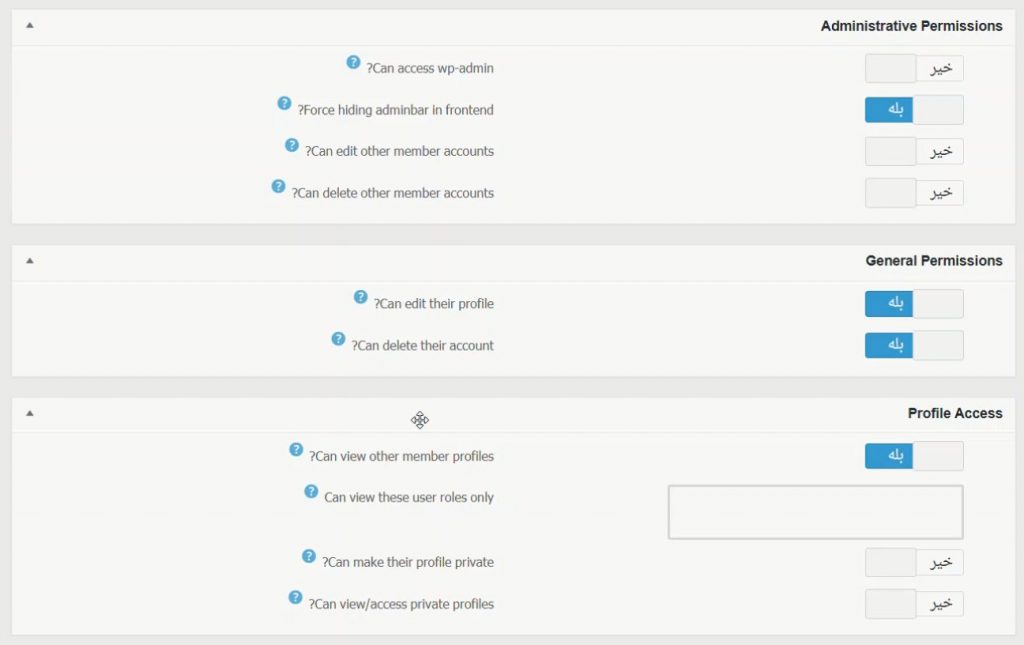
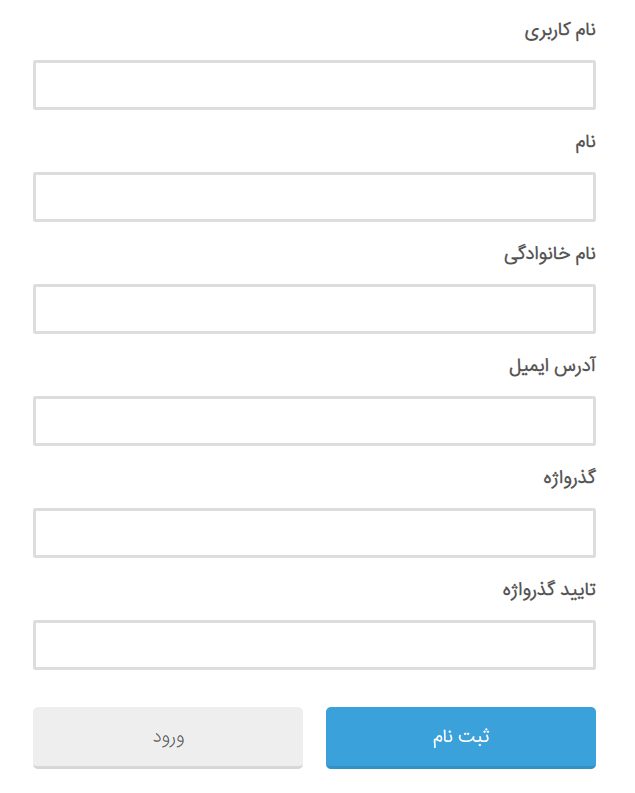
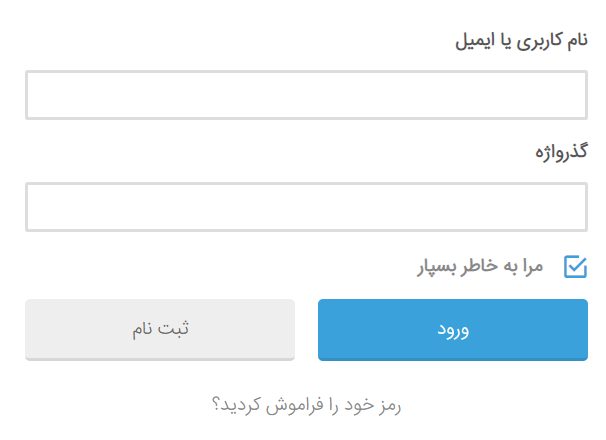
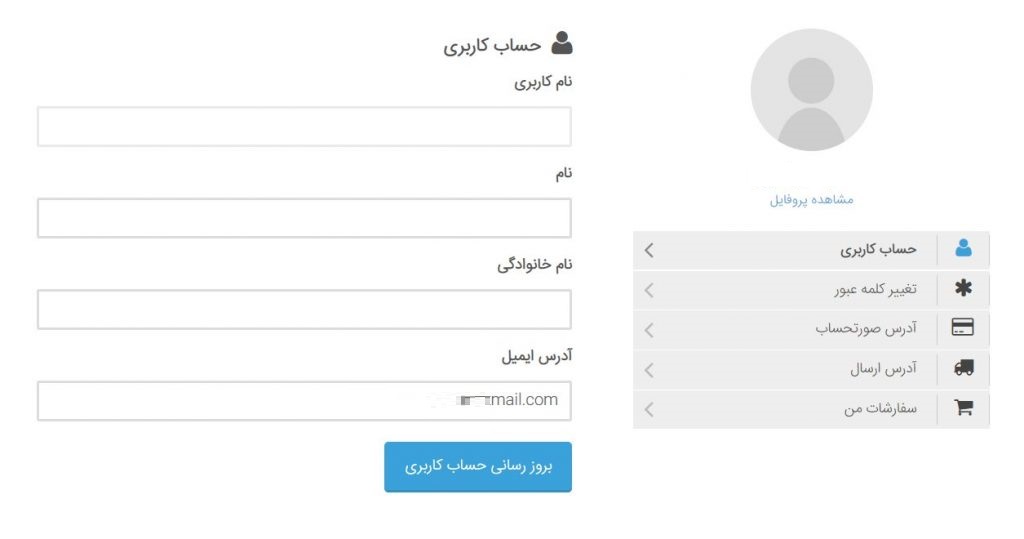









نظرات :